
Win11右键显示更多选项怎么关_想在Win11上恢复旧的win10右键菜单!
时间:2022-10-31 来源:网络 人气:
我对Win11的新界面设计感到满意,但是我对Win11设置中右键单击菜单上缺少功能的问题感到非常不习惯。当我想向其他人授予对文件的访问权限或使用Windows Defender扫描文件时,在Win10上,我只需右键单击该文件并使用相应的功能,但在Win11上,我还要先点击‘显示更多选项’,这可太难受了。有谁知道Win11右键显示更多选项怎么关闭吗?我想要像Win10右键菜单那样一目了然的效果。
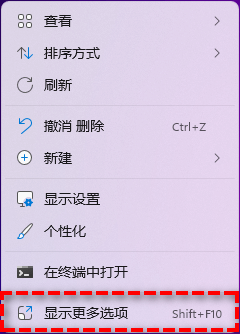
我们知道在新的Win11操作系统之中,微软为了美化界面,将右键菜单进行了整合更改,但是实用性却大幅度下降,引起了很多用户的反感,并迫切希望能够将Win11显示更多选项这个反人类的设置恢复成Win10的状态。如果恰巧您也有相同的需求,那么请您不要错过以下内容。
如何在Win11上默认打开全部右键菜单?
Win11右键显示更多选项怎么关闭?本文将为您介绍4个简单有效的解决方法,您可以根据自身实际情况来挑选一个更加适合自己的方案!
方法一:更改文件资源管理器选项恢复完整右键菜单
如果要禁用Win11右键菜单中的显示更多选项,那么我们应该先尝试更改“文件资源管理器”选项,另外需要注意的一点是,此方法还会同时将其他内容还原到旧的Win10样式。
步骤1. 按Win+E打开文件资源管理器,单击上方的“查看”选项并在下拉菜单中点击“选项”按钮。
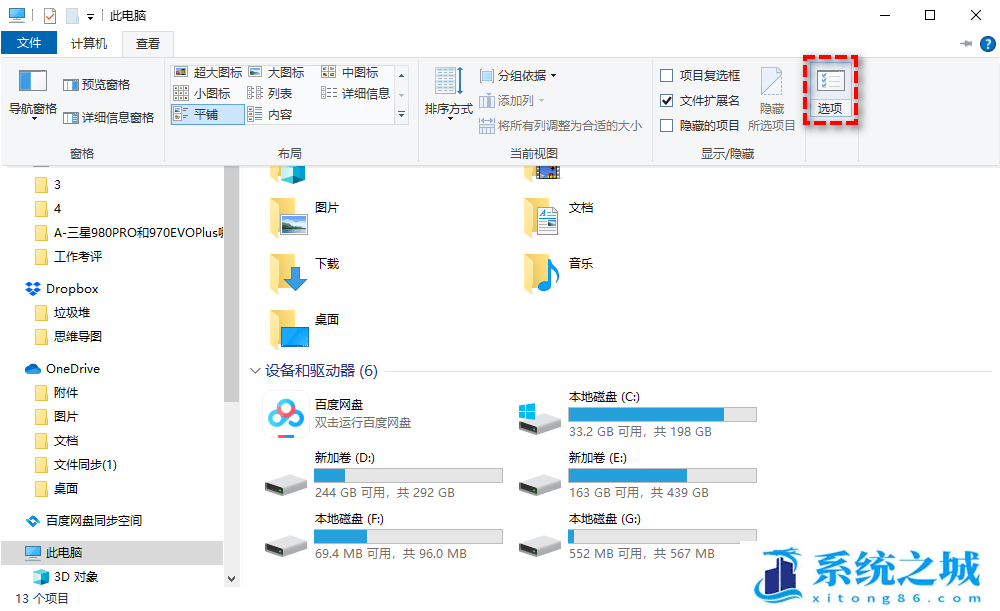
步骤2. 在文件夹选项窗口中点击“查看”,在高级设置中找到并勾选“在单独的进程中打开文件夹窗口”,然后单击“应用”>“确定”以保存设置。
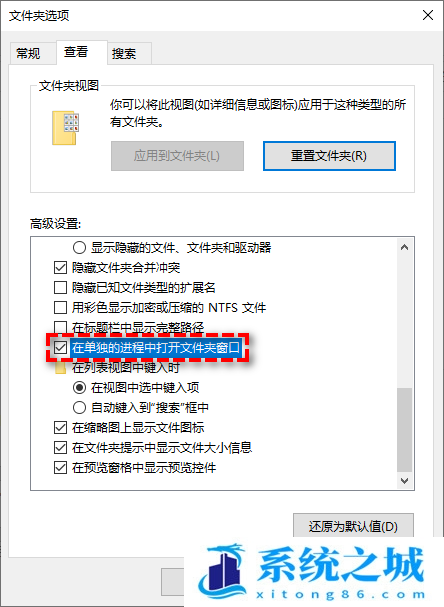
注意:如果文件夹选项更改之后没有效果,请您重启计算机再次查看。
方法二:使用CMD恢复完整右键菜单
Win11显示更多选项怎么设置才能将其关闭并恢复成Win10的状态呢?系统内置的命令提示符(CMD)可以帮助我们完成这一任务,另外请注意,此操作仅适用于CMD,并不适用于Windows PowerShell。
步骤1. 按Win+S打开搜索框,输入cmd并以管理员身份运行命令提示符。
步骤2. 输入以下命令并按Enter键执行。
reg add HKCU\Software\Classes\CLSID\{86ca1aa0-34aa-4e8b-a509-50c905bae2a2}\InprocServer32 /ve /d “” /f
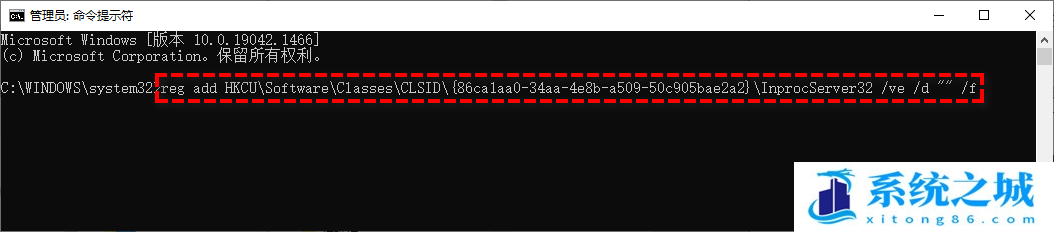
注意:如果您想要重新打开Win11新样式的右键菜单的话,以同样的方式在命令提示符中执行此命令:reg delete "HKCU\Software\Classes\CLSID\{86ca1aa0-34aa-4e8b-a509-50c905bae2a2}" /f。
方法三:修改注册表编辑器恢复完整右键菜单
注册表编辑器是Windows系统内置的一个功能非常强的实用程序,我们可以通过它来查看和更改系统注册表程序设置,也能帮助我们轻松解决Win11右键显示更多选项怎么关问题,另外请注意,修改注册表编辑器存在一些风险,请仔细阅读以下流程并逐步操作,或者也可以提前对系统备份,以防意外情况发生。
步骤1. 按Win+R输入regedit并按Enter键打开注册表编辑器。
步骤2. 导航到此路径:HKEY_CURRENT_USER\SOFTWARE\CLASSES\CLSID。
步骤3. 右键单击CLSID并选择“新建”>“项”,然后将其命名为:{86ca1aa0-34aa-4e8b-a509-50c905bae2a2}。
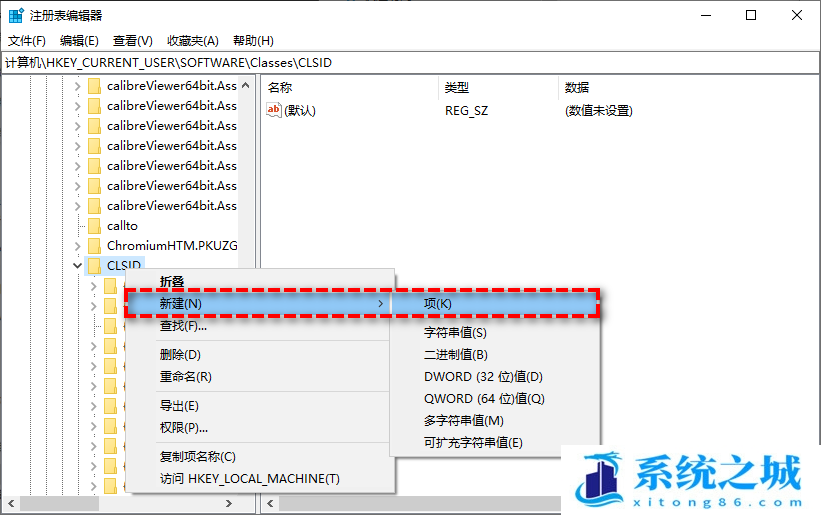
步骤4. 再次右键单击刚刚新建的项,然后选择“新建”>“项”,并将其命名为InprocServer32。
步骤5. 双击右侧面板中的(默认),然后将其数值数据设置为空白,单击“确定”即可。
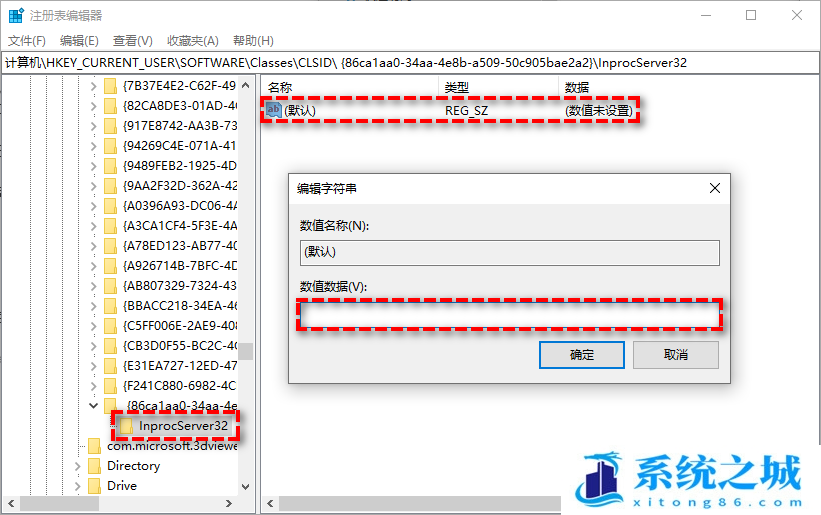
注意:如果您想要重新打开Win11新样式的右键菜单的话,以同样的方式在注册表编辑器中删除此项:{86ca1aa0-34aa-4e8b-a509-50c905bae2a2}。
方法四:通过三方软件恢复完整右键菜单
除了上面提到的3种方法之外,您还可以使用三方应用程序来恢复Win11的右键菜单,从而避免与修改注册表编辑器相关的风险。尽管有许多三方应用程序可以帮助您还原Win11显示更多选项菜单,但是某些不完全适应Win11的应用程序可能会影响系统速度。因此,我们建议您尝试一下WinAero Tweaker,以下是详细步骤。
步骤1. 下载并安装WinAero Tweaker,然后将其打开。
步骤2. 在左侧面板中展开Windows11选项卡,在其中选择“Classic Full Context Menus”并在右侧面板中勾选“Enable classic full context menus”选项。
步骤3. 重启文件资源管理器即可将Win11右键菜单恢复成Win10的状态。
相关推荐
- Win11全系通用激活码 安装序列号KEY万能 更换系统产品密钥
- win10/win11专业版激活码 (2025年6月28日更新) 全版本通用
- Windows11/10系统永久激活码2025 Office全系列永久激活码2025
- Win11专业版永久激活支持更新 Win11最新激活码支持后续版本
- win11+office2024最新激活码专业版等密钥 无需激活工具含安装包2025
- 极限精简版win11 24H2专业版915M 一键安装永久激活v2025
- office2024企业长期版在线激活码秘钥 office2024专业增强版神K激活码
- 925M极限精简版win11专业版 24H2正式版 游戏办公专用稳定超速
- 不忘初心 Windows11 24H2+ LTSC 2024 x64 超级精简游戏无更新版
- Windows 11 专业版安装激活密钥 Windows 11 企业版安装激活密钥
教程
Win11教程排行
- 1 官方 Windows 11 激活密钥 Windows 11 23H2 序列号(永久激活)
- 2 win11专业版激活密钥(2022年12月最新激活码附激活方法)
- 3 Win11 22H2共享打印机提示0x00000709错误怎么办
- 4 2023版最新win11专业工作站版永久激活密钥
- 5 Win11专业版激活密钥神KEY_Win11序列号万能批量激活码
- 6 Win11共享打印机0x00000bc4错误_Win11解决0x00000bc4错误
- 7 Win11电源管理在哪里_Win11系统电源怎么设置
- 8 win11系统提示更新需要更新吗?win11系统更新好还是不好?
- 9 Win11按文件名和内容搜索_Win11文件内容搜索设置
- 10 华硕主板CPU风扇转速调节_华硕BIOS改CPU风扇转速

系统教程
- 1 应用程序无法正常启动,游戏软件报错0xc0000142解决办法+修改工具
- 2 Win11/win10/Win7系统各版本永久激活密钥及激活错误解决方法
- 3 Vmware17/16虚拟机去虚拟化工具修改虚拟机硬件教程+成品系统过检测
- 4 联想笔记本如何重装系统?联想笔记本重装系统的方法
- 5 联想拯救者Y7000P如何重装系统?笔记本重装纯净系统工具镜像
- 6 MSDN下载哪个版本最稳定?最稳定的MSDN系统推荐
- 7 稳定版 Windows Server 2022 22H2 服务器系统 正式版免激活
- 8 ROG枪神7如何重装系统?重装枪神7笔记本系统的方法
- 9 Win11电源选项快速启动选项没了怎么办
- 10 暗影精灵4笔记本蓝屏后无法开机如何解决













