
Win11 JDK环境变量配置_Win11 JDK 1.8.0环境变量配置
时间:2022-10-15 来源:网络 人气:
对于初学Java编程的用户来说,可能不太会配JDK环境,这篇文章将以Win11系统为例,给大家带来Win11 JDK环境变量配置方法。
JDK简介:
JDK: Java Development ToolKit(Java开发工具包)。JDK是整个JAVA的核心,包括了Java运行环境(Java Runtime Envirnment),一堆Java工具(Javac/Java/Jdb等)和Java基础的类库(即Java API 包括rt.jar)。
最主流的JDK是Sun公司发布的JDK,除了Sun之外,还有很多公司和组织都开发了属于自己的JDK,例如国外IBM公司开发了属于自己的JDK,国内淘宝也开发了属于自己的JDK,各个组织开发自己的JDK都是为了在某些方面得到一些提高,以适应自己的需求,比如IBM的JDK据说运行效率就比SUN的JDK高得多。但不管怎么说,我们还是需要先把基础的Sun JDK掌握好。
JDK是提供给Java开发人员使用的,其中包含了Java的开发工具,也包括了JRE。所以安装了JDK,就不用再单独安装JRE了。 其中的开发工具包括编译工具(javac.exe)打包工具(jar.exe)等。在JDK的安装目录下有一个jre目录,里面有两个文件夹bin和lib,在这里可以认为bin里的就是jvm,lib中则是jvm工作所需要的类库,而jvm和 lib合起来就称为jre。
1、打开Windows 设置( Win + i ),定位到【系统 > 系统信息】路径,然后找到并点击相关链接旁的【高级系统设置】;
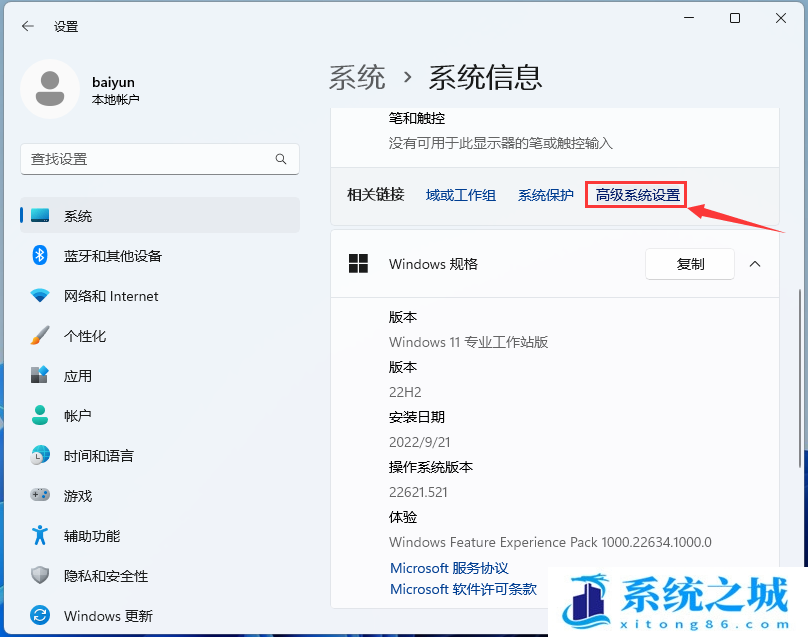
2、系统属性窗口,切换到【高级】选项卡,然后点击底下的【环境变量】;
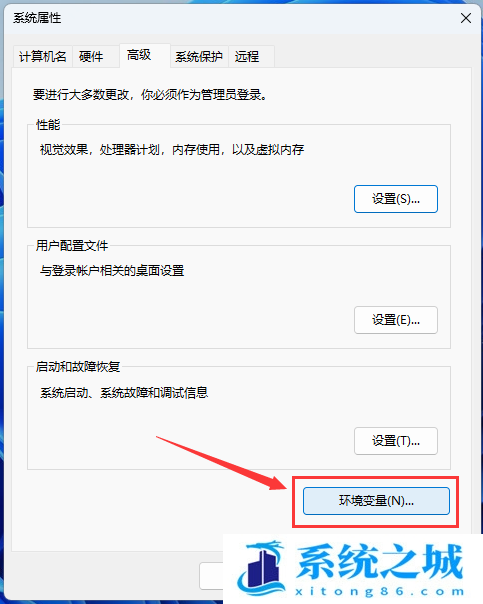
3、环境变量窗口,点击系统变量下的【新建】;
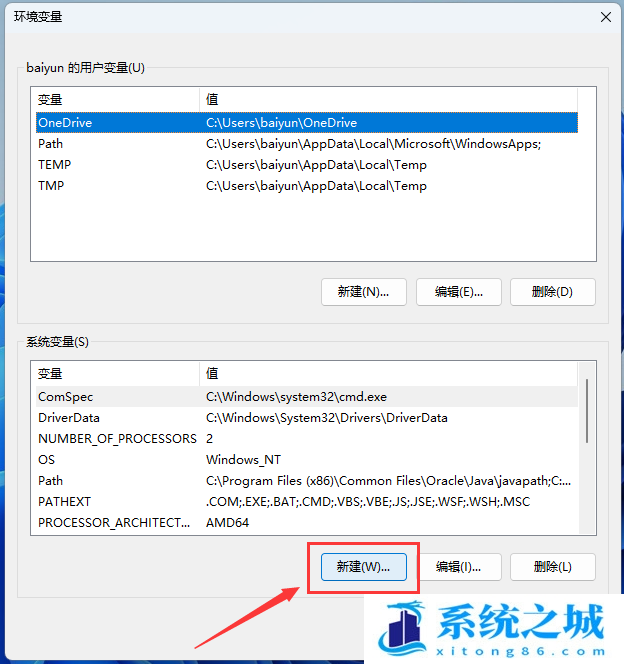
4、编辑系统变量窗口,变量名填入【JAVA_HOME】,变量值就是安装JDK目录那个路径;
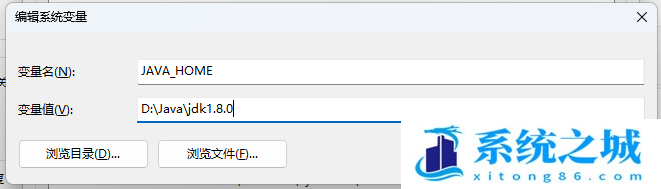
5、接着,选择系统变量下的【Path】变量,然后点击【编辑】;
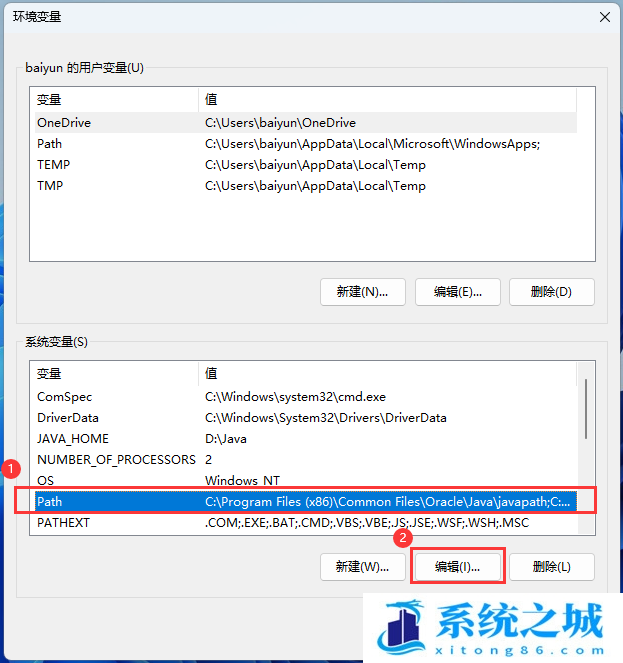
6、编辑环境变量窗口,点击【新建】,然后填入【%JAVA_HOME%\bin】,点击【确定】;
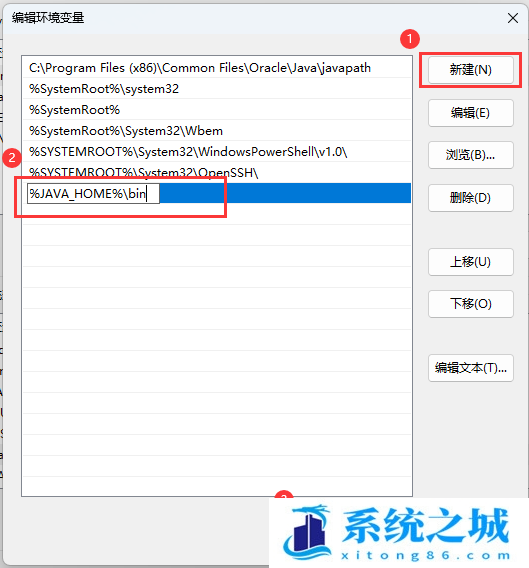
7、最后,打开命令提示符窗口【方法:按 Win + R 组合键,运行窗口输入CMD】,输入【java】,再按回车,会有相应的内容输出;
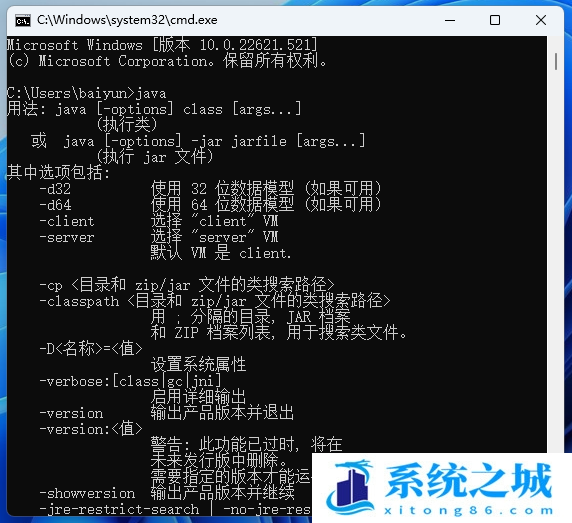
输入【java -version】可以用来检查版本号
相关推荐
- win10/win11专业版激活码 (2025年6月28日更新) 全版本通用
- Windows11/10系统永久激活码2025 Office全系列永久激活码2025
- Win11专业版永久激活支持更新 Win11最新激活码支持后续版本
- win11+office2024最新激活码专业版等密钥 无需激活工具含安装包2025
- 极限精简版win11 24H2专业版915M 一键安装永久激活v2025
- office2024企业长期版在线激活码秘钥 office2024专业增强版神K激活码
- 925M极限精简版win11专业版 24H2正式版 游戏办公专用稳定超速
- 不忘初心 Windows11 24H2+ LTSC 2024 x64 超级精简游戏无更新版
- Windows 11 专业版安装激活密钥 Windows 11 企业版安装激活密钥
- win11激活密钥永久2024专业版激活密钥 win11密钥激活码永久版
教程
Win11教程排行
- 1 官方 Windows 11 激活密钥 Windows 11 23H2 序列号(永久激活)
- 2 win11专业版激活密钥(2022年12月最新激活码附激活方法)
- 3 Win11 22H2共享打印机提示0x00000709错误怎么办
- 4 2023版最新win11专业工作站版永久激活密钥
- 5 Win11专业版激活密钥神KEY_Win11序列号万能批量激活码
- 6 Win11共享打印机0x00000bc4错误_Win11解决0x00000bc4错误
- 7 Win11电源管理在哪里_Win11系统电源怎么设置
- 8 win11系统提示更新需要更新吗?win11系统更新好还是不好?
- 9 Win11按文件名和内容搜索_Win11文件内容搜索设置
- 10 华硕主板CPU风扇转速调节_华硕BIOS改CPU风扇转速

系统教程
- 1 应用程序无法正常启动,游戏软件报错0xc0000142解决办法+修改工具
- 2 Win11/win10/Win7系统各版本永久激活密钥及激活错误解决方法
- 3 Vmware17/16虚拟机去虚拟化工具修改虚拟机硬件教程+成品系统过检测
- 4 联想笔记本如何重装系统?联想笔记本重装系统的方法
- 5 联想拯救者Y7000P如何重装系统?笔记本重装纯净系统工具镜像
- 6 MSDN下载哪个版本最稳定?最稳定的MSDN系统推荐
- 7 稳定版 Windows Server 2022 22H2 服务器系统 正式版免激活
- 8 ROG枪神7如何重装系统?重装枪神7笔记本系统的方法
- 9 Win11电源选项快速启动选项没了怎么办
- 10 暗影精灵4笔记本蓝屏后无法开机如何解决












