
Win10电脑关机慢怎么办?Win10加快关机速度方法附工具教程
时间:2023-03-04 来源:网络 人气:
Win10电脑关机慢怎么办?Win10加快关机速度方法附工具教程,电脑在关闭的时候很慢,这是有部分使用Win10系统用户遇到的问题,这篇文章是本站给大家分享的Win10电脑关机慢解决方法。
方法一:
1、首先,按键盘上的【 Win + R 】组合键,打开运行,然后输入【gpedit.msc】命令,按【确定或回车】,打开本地组策略编辑器;
软件工具推荐 (点击下载最新万能修复工具) 提取码:8686
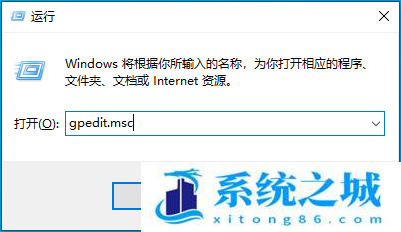
2、本地组策略编辑器窗口,左侧依次展开【计算机配置 > 管理模板 > 系统】,右侧找到并双击【关机选项】;
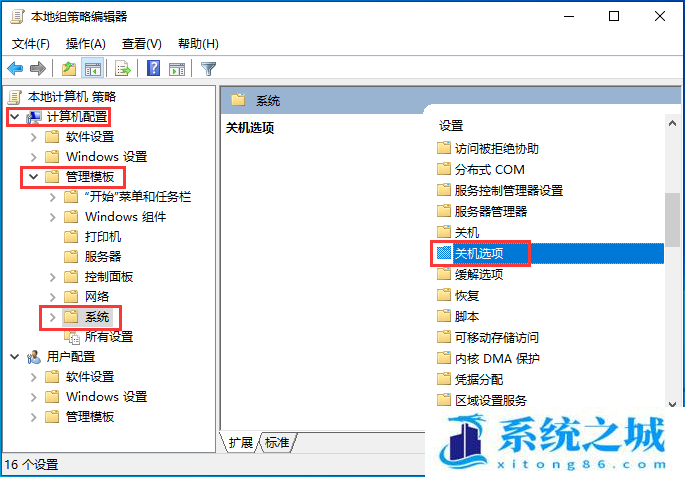
3、接着,再双击打开【关闭会阻止或取消关机的应用程序的自动终止功能】;
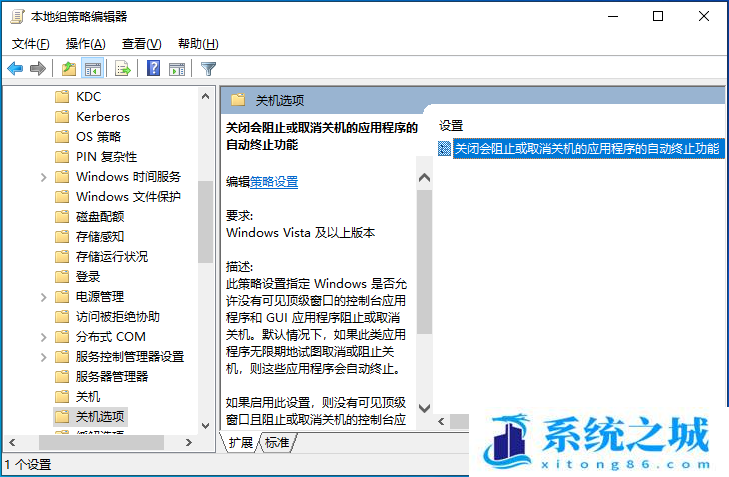
4、关闭会阻止或取消关机的应用程序的自动终止功能窗口,选择【已禁用】,再点击【应用确定】;
此策略设置指定 Windows 是否允许没有可见顶级窗口的控制台应用程序和 GUI 应用程序阻止或取消关机。默认情况下,如果此类应用程序无限期地试图取消或阻止关机,则这些应用程序会自动终止。
如果启用此设置,则没有可见顶级窗口且阻止或取消关机的控制台应用程序或 GUI 应用程序不会在关机期间自动终止。
如果禁用或不配置此设置,则这些应用程序将在关机期间自动终止,从而有助于确保 Windows 可以更快速、更顺利地关机。
如果启用此设置,则没有可见顶级窗口且阻止或取消关机的控制台应用程序或 GUI 应用程序不会在关机期间自动终止。
如果禁用或不配置此设置,则这些应用程序将在关机期间自动终止,从而有助于确保 Windows 可以更快速、更顺利地关机。
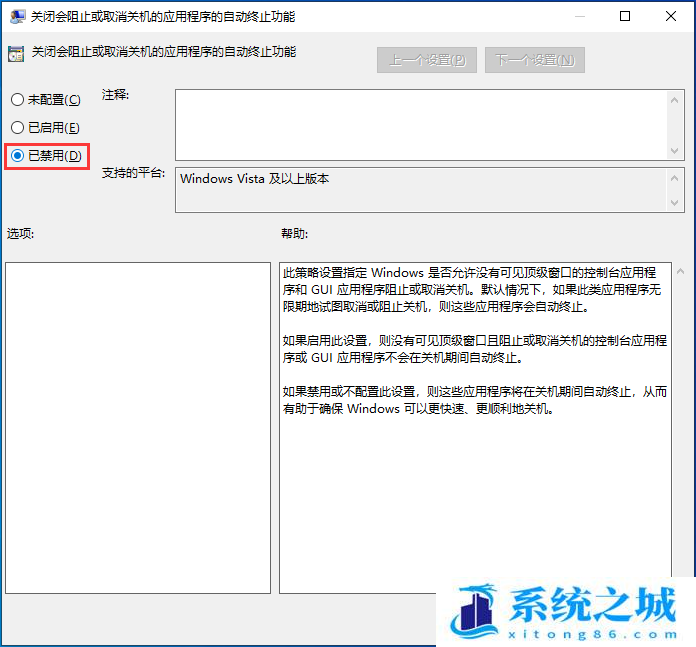
方法二:
1、按【 Win + X 】组合键,或右键点击左下角的【开始菜单】,在打开的菜单项中,选择【Windows PowerShell (管理员)(A)】;
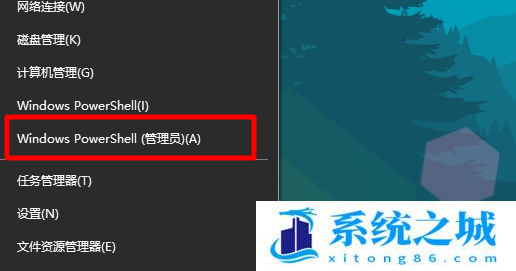
2、管理员:Windows PowerShell (管理员)(A)窗口中,输入并回车执行【powercfg /h off】 命令;
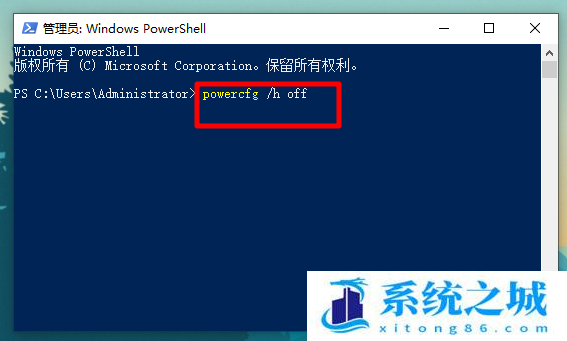
3、设置完成后,打开运行(Win+R),并输入【control】命令,按【确定或回车】;
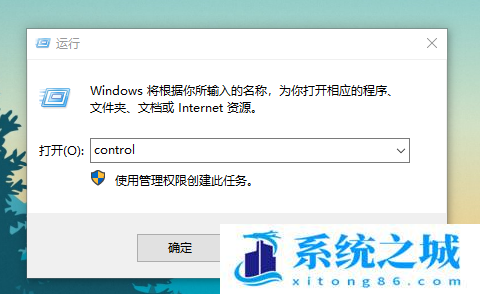
4、所有控制面板项窗口中,点击右上角,将查看方式,切换为【小图标】,然后点击调整计算机的设置下的【电源选项】;
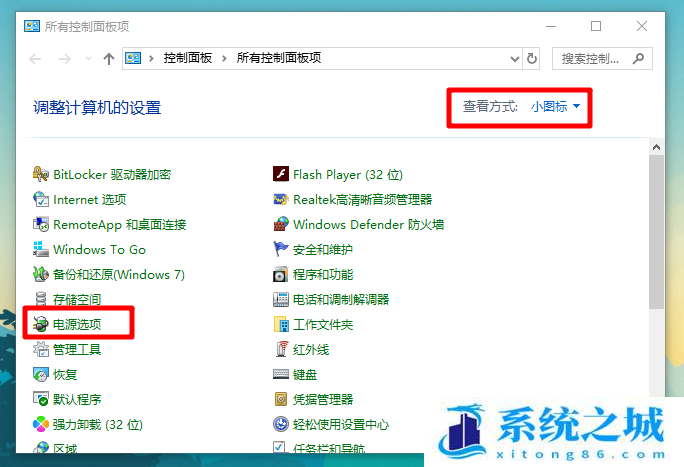
5、电源选项窗口中,点击左侧【选择电源按钮的功能】;
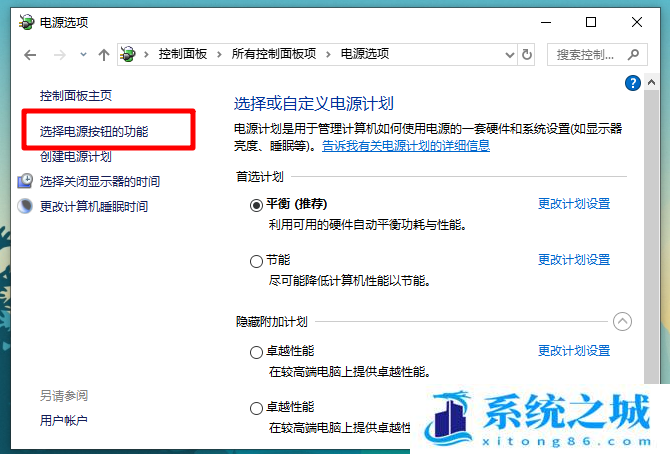
6、在打开的窗口中,可以看到关机设置下的启用快速启动选项消失了,这也就意味着快速启动功能已经设置为关闭状态;
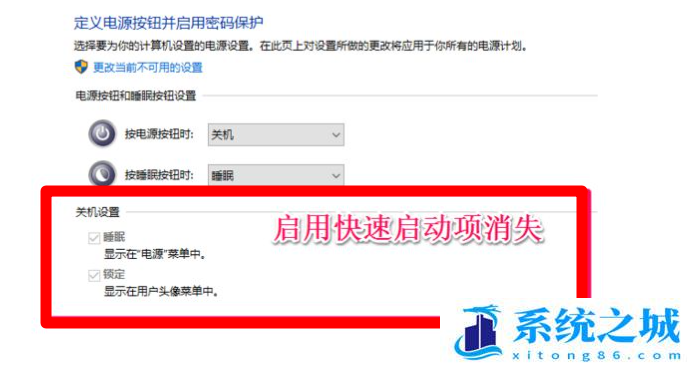
如果想重新开启快速启动,直接在管理员:Windows PowerShell命令提示符窗口中,输入并回车执行【powercfg /h on】命令即可。
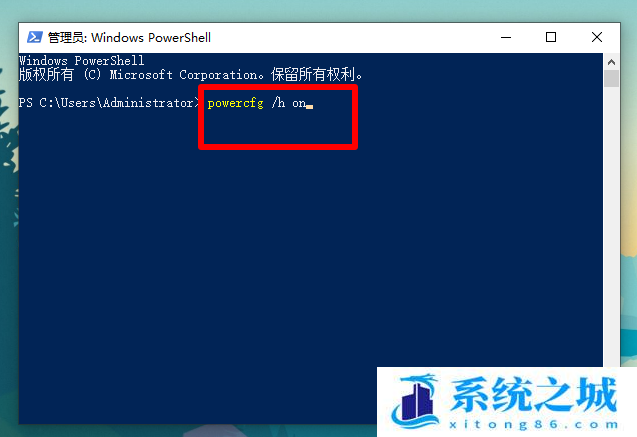
作者 系统之城
相关推荐
- 用脚本激活window10的方法推荐 win10版本秘钥永久可用
- 2025年Windows10永久激活码 2025年Win10永久神KEY密匙序列号
- 2024最新win10专业版激活密钥key 2025最新win10专业版激活密钥key
- windows 10产品密钥2025 最新win10专业版激活码大全
- Win10安全中心一直有红叉怎么办?
- Win10提示某些设置已由组织隐藏或管理员的解决方法
- Win10打印机共享错误代码3e3怎么解决?
- Win10电脑开机显示2个账户怎么办?win10开机显示两个账户问题解析
- 华硕灵耀 Pro 14笔记本怎么重装win10系统?
- win10怎么关闭Defender服务?win10关闭Defender服务操作教程
教程
Win10教程排行
- 1 win10专业版永久激活密钥
- 2 win10激活秘钥2022年12月最新_win10激活秘钥大全有效激活
- 3 win10怎么查看系统激活了没有_win10激活查看激活状态的方法
- 4 win10顶级激活码大全分享_支持家庭版专业版企业版
- 5 (亲测有效)永久激活Windows10系统的多种方法支持所有版本
- 6 小马win10激活教程_使用KMSTools工具激活win10
- 7 2024年win10多种版本激活码大全(附密钥激活步骤) 含工具箱
- 8 2022年11月最新win10系统一键永久激活工具(真正永久激活)
- 9 永久激活Windows10专业版系统详细教程
- 10 win10专业版永久激活_win10专业版永久激活工具

系统教程
- 1 应用程序无法正常启动,游戏软件报错0xc0000142解决办法+修改工具
- 2 Win11/win10/Win7系统各版本永久激活密钥及激活错误解决方法
- 3 Vmware17/16虚拟机去虚拟化工具修改虚拟机硬件教程+成品系统过检测
- 4 联想笔记本如何重装系统?联想笔记本重装系统的方法
- 5 联想拯救者Y7000P如何重装系统?笔记本重装纯净系统工具镜像
- 6 MSDN下载哪个版本最稳定?最稳定的MSDN系统推荐
- 7 稳定版 Windows Server 2022 22H2 服务器系统 正式版免激活
- 8 ROG枪神7如何重装系统?重装枪神7笔记本系统的方法
- 9 Win11电源选项快速启动选项没了怎么办
- 10 暗影精灵4笔记本蓝屏后无法开机如何解决











