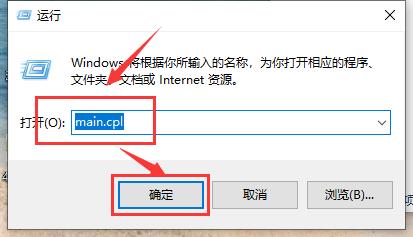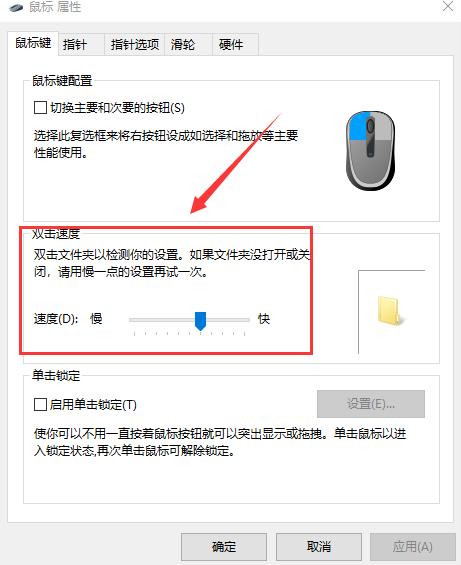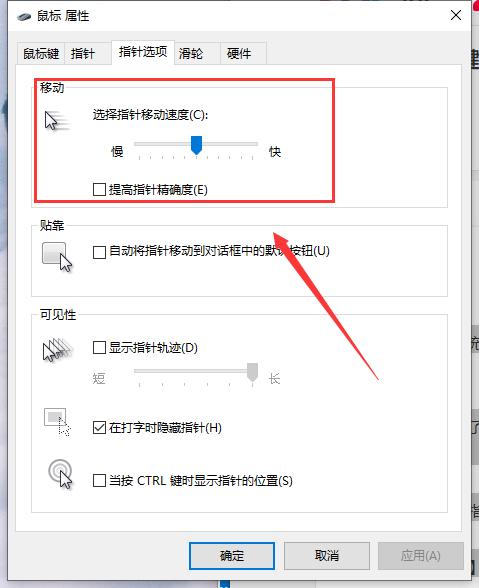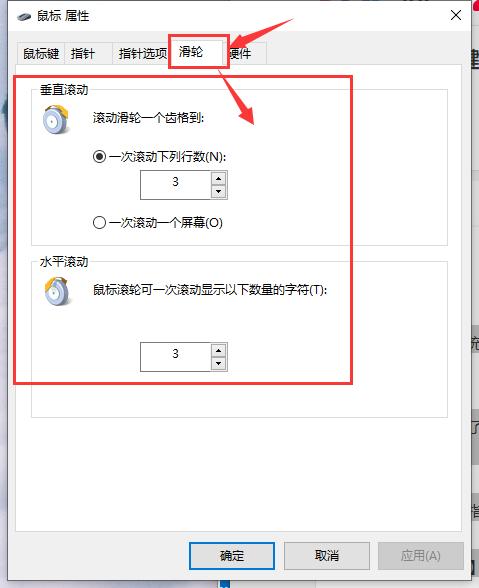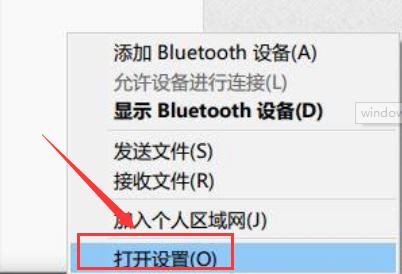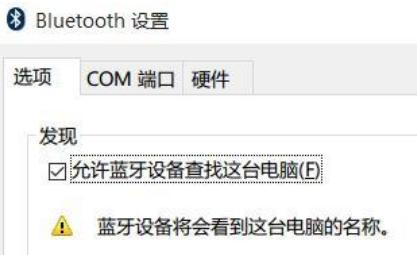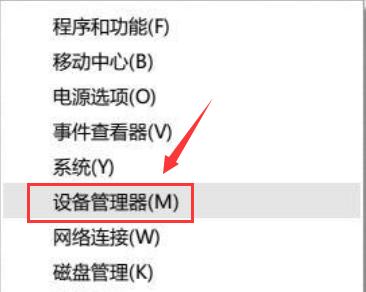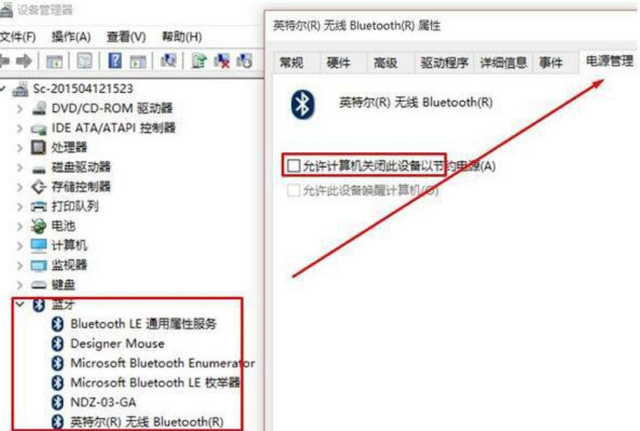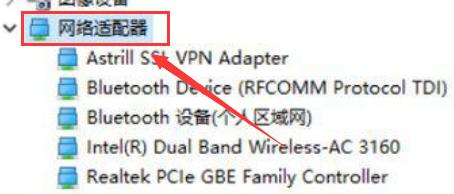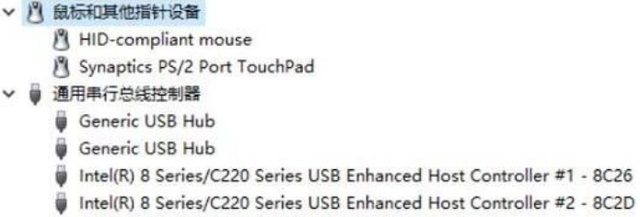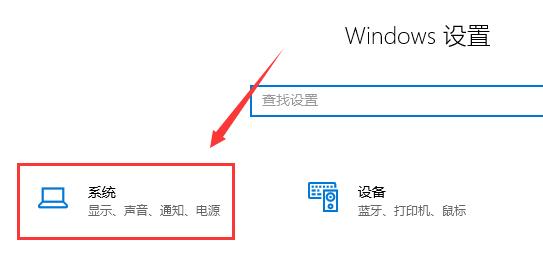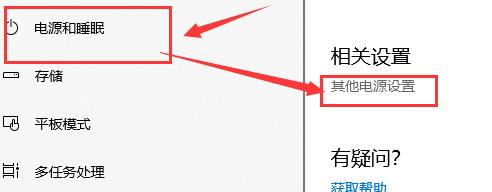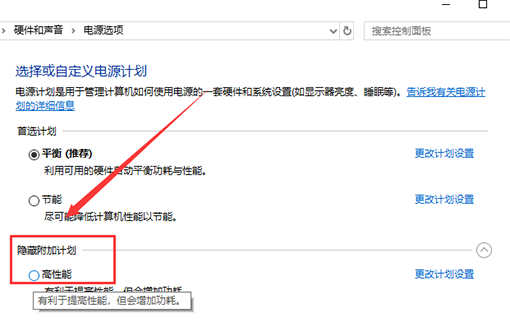win11解决win10鼠标拖拽窗口有延迟的三个方法win7
时间:2022-07-18 来源:网络 人气:
解决win10鼠标拖拽窗口有延迟的三种方法
方法一、(有线无线通用)
1、在win10系统桌面,按下“win+r”快捷键,打开运行窗口,输入:main.cpl然后回车确定。
2、然后打开鼠标属性对话框,点击鼠标键,可以通过滑动“双击速度”中的游标来调整鼠标双击速度。
3、然后点击指针选项,可以设置鼠标指针移动速度快慢,以及鼠标可见性。
4、点击“滑轮”显示卡,可以调节滑轮的滚动速度。
方法二、(针对无线鼠标)
1、在win10系统的任务栏托盘找到“蓝牙”图标,单击右键选择“打开设置”。
2、在打开的设置选项框中 ,确保勾选了“允许蓝牙设备查找这台电脑”,点击确定保存。
3、在开始菜单按钮上单击鼠标右键,在弹出的菜单中点击“设备管理器”。
4、在设备管理器中双击蓝牙图标展开子目录。双击打开每一个子项,如果新出现的对话框中有“电源管理”的选项卡,就反选“允许计算机关闭此设备以节约电源”的选项,再点击确定。
5、接着在设备管理器中展开“网络适配器”将下面的网卡打开属性,同样将“允许计算机关闭此设备以节约电源”的选项的勾去掉并点击确定保存。
6、接着分别对“鼠标和其他指针设备”和“通用串行总线控制器”下面的做出相同的操作。
PS:确保鼠标电池电量充足,电量不充足也会出现卡顿的现象。
方法三、(针对有线鼠标)
1、按下“win+i”组合键打开windows设置点击“系统”。
2、在左侧点击“电源和睡眠”,拉到下面的“其他电源设置”。
3、找到“隐藏附加计划”点开,然后选择“高性能”计划即可。
相关推荐
- 用脚本激活window10的方法推荐 win10版本秘钥永久可用
- 2025年Windows10永久激活码 2025年Win10永久神KEY密匙序列号
- 2024最新win10专业版激活密钥key 2025最新win10专业版激活密钥key
- windows 10产品密钥2025 最新win10专业版激活码大全
- Win10安全中心一直有红叉怎么办?
- Win10提示某些设置已由组织隐藏或管理员的解决方法
- Win10打印机共享错误代码3e3怎么解决?
- Win10电脑开机显示2个账户怎么办?win10开机显示两个账户问题解析
- 华硕灵耀 Pro 14笔记本怎么重装win10系统?
- win10怎么关闭Defender服务?win10关闭Defender服务操作教程
教程
Win10教程排行
- 1 win10专业版永久激活密钥
- 2 win10激活秘钥2022年12月最新_win10激活秘钥大全有效激活
- 3 win10怎么查看系统激活了没有_win10激活查看激活状态的方法
- 4 win10顶级激活码大全分享_支持家庭版专业版企业版
- 5 (亲测有效)永久激活Windows10系统的多种方法支持所有版本
- 6 2025年Windows10永久激活码 2025年Win10永久神KEY密匙序列号
- 7 小马win10激活教程_使用KMSTools工具激活win10
- 8 2024年win10多种版本激活码大全(附密钥激活步骤) 含工具箱
- 9 2022年11月最新win10系统一键永久激活工具(真正永久激活)
- 10 永久激活Windows10专业版系统详细教程

系统教程
- 1 应用程序无法正常启动,游戏软件报错0xc0000142解决办法+修改工具
- 2 Win11/win10/Win7系统各版本永久激活密钥及激活错误解决方法
- 3 Vmware17/16虚拟机去虚拟化工具修改虚拟机硬件教程+成品系统过检测
- 4 联想笔记本如何重装系统?联想笔记本重装系统的方法
- 5 联想拯救者Y7000P如何重装系统?笔记本重装纯净系统工具镜像
- 6 MSDN下载哪个版本最稳定?最稳定的MSDN系统推荐
- 7 稳定版 Windows Server 2022 22H2 服务器系统 正式版免激活
- 8 ROG枪神7如何重装系统?重装枪神7笔记本系统的方法
- 9 Win11电源选项快速启动选项没了怎么办
- 10 暗影精灵4笔记本蓝屏后无法开机如何解决