
Win10录屏功能怎么打开_系统自带的录屏功能怎么使用
时间:2022-12-10 来源:网络 人气:
录屏功能怎么打开?有些小伙伴,在使用电脑的时候,需要用到录屏功能,但是不知道在哪里打开,系统是有自带录屏的,这篇文章是本站给大家带来的系统自带录屏功能使用方法。
Win10录屏功能打开
2、Windows 设置窗口,点击游戏(Xbox Game Bar、捕获、游戏模式);
3、游戏主页设置窗口,右侧滑动滑块打开控制 Xbox Game Bar 打开和识别你的游戏的方式,并勾选在控制器上使用此按钮打开 Xbox Game Bar;
4、键盘快捷方式,支持用户自己手动自定义快捷方式;
5、接着,在需要录屏的界面或游戏中,按 Win + G 组合键,就会出现Xbox小组件;
6、点击捕获,Win + Alt + R 组合键,开始录制,这里也可以截图,当然也可以打开麦克风讲解;
7、Xbox小组件的常用快捷键;Win11录屏功能打开
1、首先,按 Win + G 组合键,就可以打开Win11自带的录屏工具;
1、按 Win 键,或点击左下角的开始菜单,在打开的菜单项中,点击电源按钮上方的设置;
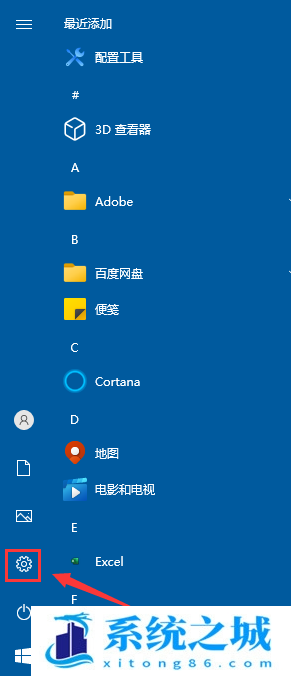
2、Windows 设置窗口,点击游戏(Xbox Game Bar、捕获、游戏模式);
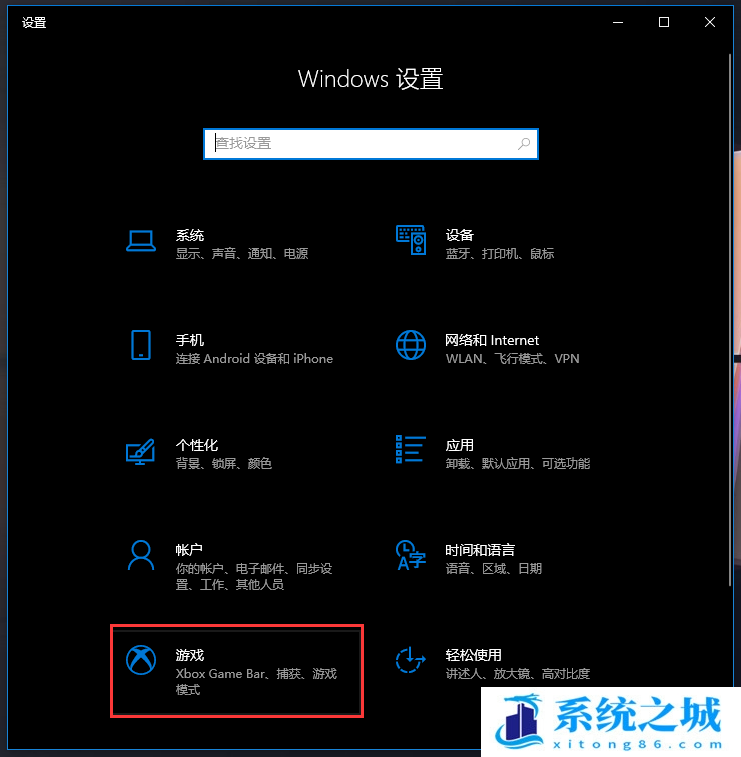
3、游戏主页设置窗口,右侧滑动滑块打开控制 Xbox Game Bar 打开和识别你的游戏的方式,并勾选在控制器上使用此按钮打开 Xbox Game Bar;
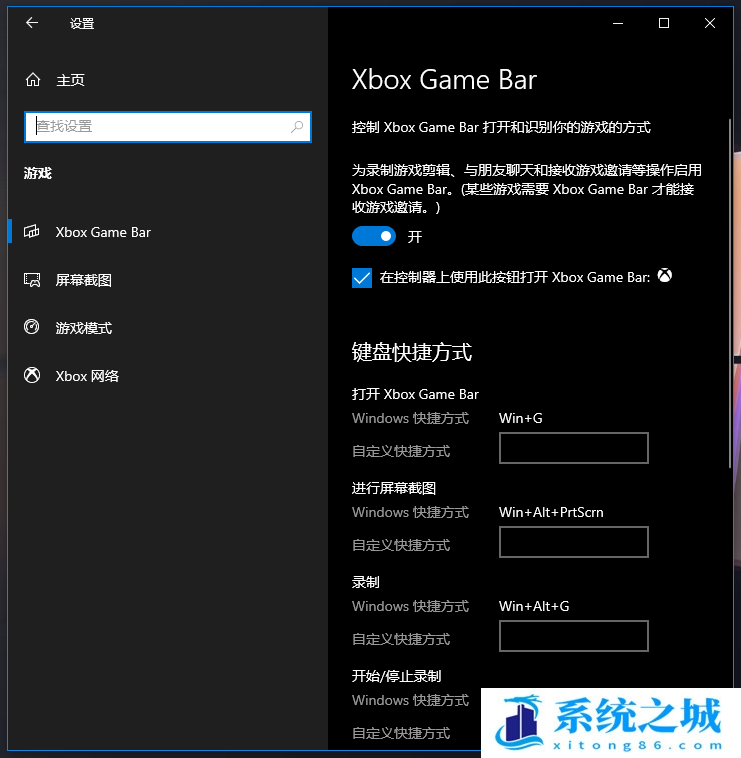
4、键盘快捷方式,支持用户自己手动自定义快捷方式;
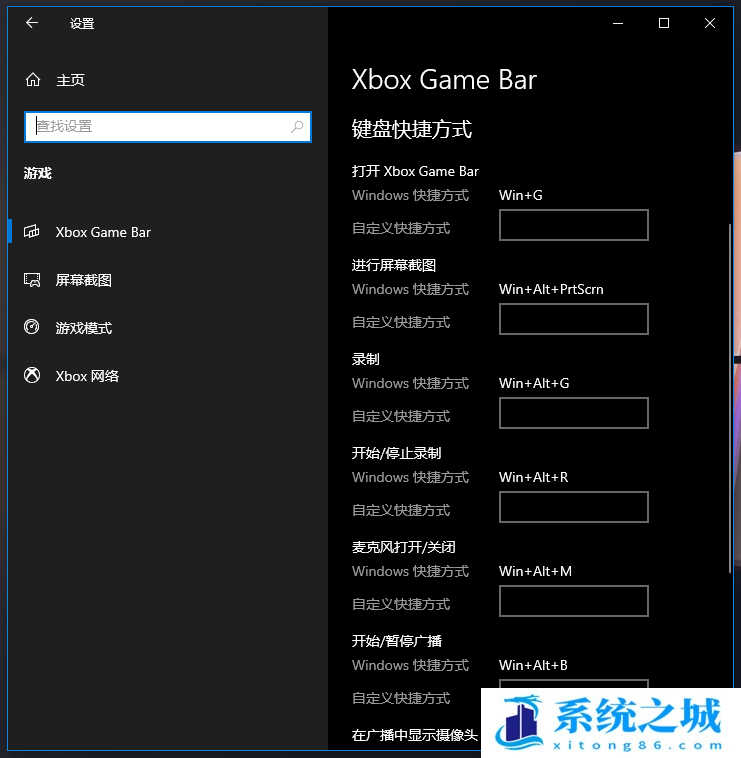
5、接着,在需要录屏的界面或游戏中,按 Win + G 组合键,就会出现Xbox小组件;
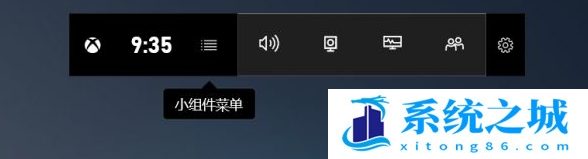
6、点击捕获,Win + Alt + R 组合键,开始录制,这里也可以截图,当然也可以打开麦克风讲解;
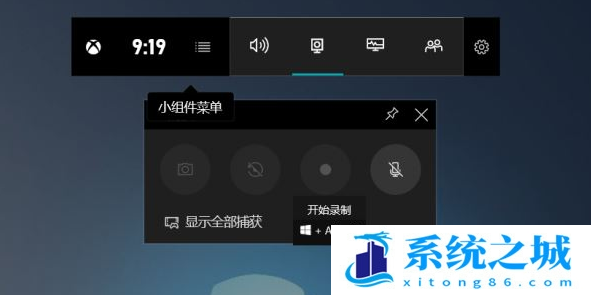
7、Xbox小组件的常用快捷键;
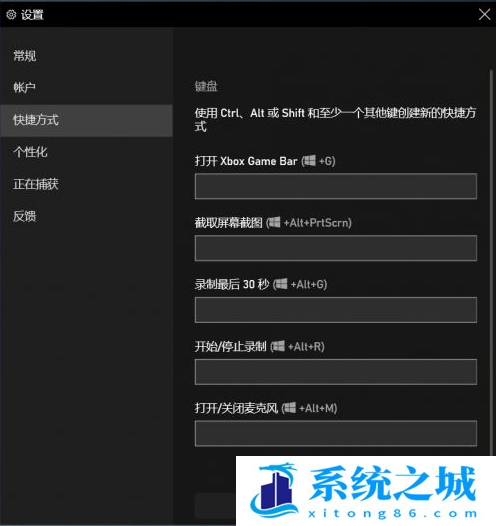
1、首先,按 Win + G 组合键,就可以打开Win11自带的录屏工具;

2、打开后,在捕获小组件上,点击小圆点图标,就可以开始录制了;
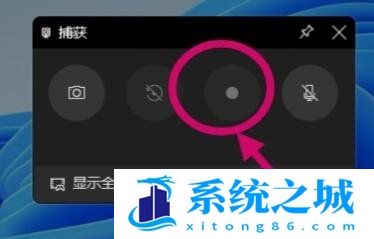
3、如果没有的话,需要开启游戏栏;
4、进入系统设置(Win+i),左侧边栏中进入游戏;

5、然后,进入 Xbox Game Bar (控制器和键盘快捷方式)就可以开启游戏栏了;
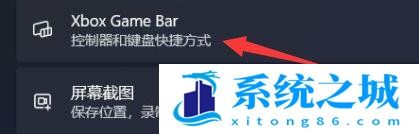
作者 系统之城
相关推荐
- 用脚本激活window10的方法推荐 win10版本秘钥永久可用
- 2025年Windows10永久激活码 2025年Win10永久神KEY密匙序列号
- 2024最新win10专业版激活密钥key 2025最新win10专业版激活密钥key
- windows 10产品密钥2025 最新win10专业版激活码大全
- Win10安全中心一直有红叉怎么办?
- Win10提示某些设置已由组织隐藏或管理员的解决方法
- Win10打印机共享错误代码3e3怎么解决?
- Win10电脑开机显示2个账户怎么办?win10开机显示两个账户问题解析
- 华硕灵耀 Pro 14笔记本怎么重装win10系统?
- win10怎么关闭Defender服务?win10关闭Defender服务操作教程
教程
Win10教程排行
- 1 win10专业版永久激活密钥
- 2 win10激活秘钥2022年12月最新_win10激活秘钥大全有效激活
- 3 win10怎么查看系统激活了没有_win10激活查看激活状态的方法
- 4 win10顶级激活码大全分享_支持家庭版专业版企业版
- 5 (亲测有效)永久激活Windows10系统的多种方法支持所有版本
- 6 小马win10激活教程_使用KMSTools工具激活win10
- 7 2024年win10多种版本激活码大全(附密钥激活步骤) 含工具箱
- 8 2022年11月最新win10系统一键永久激活工具(真正永久激活)
- 9 永久激活Windows10专业版系统详细教程
- 10 win10专业版永久激活_win10专业版永久激活工具

系统教程
- 1 应用程序无法正常启动,游戏软件报错0xc0000142解决办法+修改工具
- 2 Win11/win10/Win7系统各版本永久激活密钥及激活错误解决方法
- 3 Vmware17/16虚拟机去虚拟化工具修改虚拟机硬件教程+成品系统过检测
- 4 联想笔记本如何重装系统?联想笔记本重装系统的方法
- 5 联想拯救者Y7000P如何重装系统?笔记本重装纯净系统工具镜像
- 6 MSDN下载哪个版本最稳定?最稳定的MSDN系统推荐
- 7 稳定版 Windows Server 2022 22H2 服务器系统 正式版免激活
- 8 ROG枪神7如何重装系统?重装枪神7笔记本系统的方法
- 9 Win11电源选项快速启动选项没了怎么办
- 10 暗影精灵4笔记本蓝屏后无法开机如何解决











