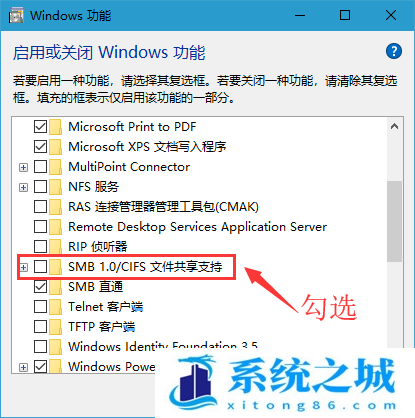Win10共享文件夹怎么设置_Win10局域网共享文件设置
时间:2022-11-28 来源:网络 人气:
电脑可以共享文件夹给其它设备使用,但是在共享文件夹前,需要进行必要的设置,才可以正常共享,这篇文章是本站给大家带来的Win10共享文件夹设置方法。
步骤一:
1、右键需要共享的文件夹,在打开的菜单项中,选择属性,然后在属性面板(共享选项卡),点击高级共享;
(点击下载最新万能共享修复工具) 提取码:8686
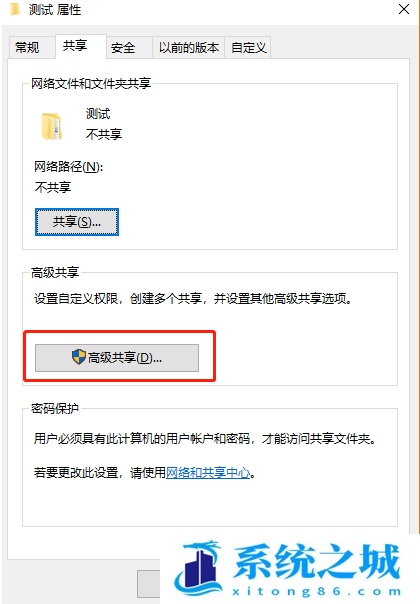
2、高级共享,勾选共享此文件夹;
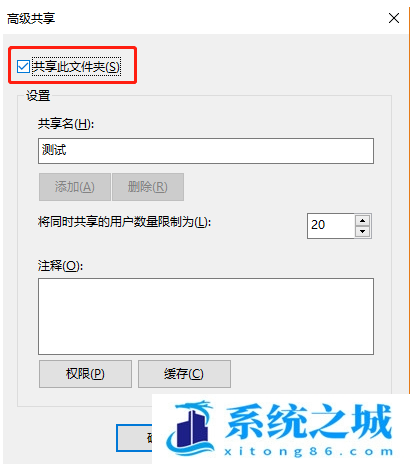
3、设置权限,确保Everyone的读取权限是允许的,这时候,共享设置就完成了;
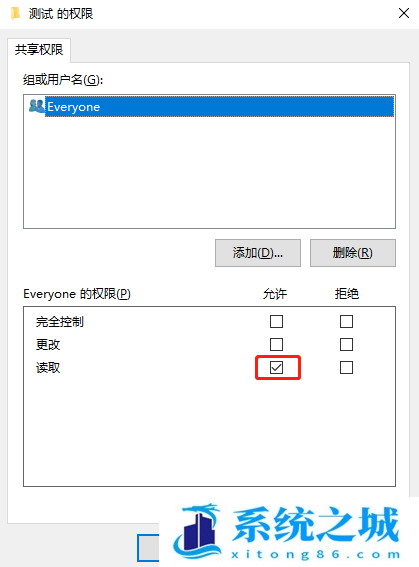
步骤二:
1、点击左下角的开始菜单,在打开的菜单项中,找到并点击开关按钮上面齿轮状的设置图标;
2、按键盘组合键 Win + i 也是可以快速打开Windows 设置,搜索框可以查找设置,或直接找到并点击设置中的应用(卸载、默认应用、可选功能);
3、应用主页设置窗口中,点击左侧的应用和功能,然后在右侧相关设置下,点击程序和功能;
4、路径:所有控制 - 程序和功能窗口中,点击左侧启用或关闭 Windows 功能;
5、老系统共享才需要开启此项,Windows 功能,启用或关闭 Windows 功能,若要启用一种功能,请选择其复选框。若要关闭一种功能,请清除其复选框。填充的框表示仅启用该功能的一部分,找到并且勾选SMB 1.0/CIFS文件共享支持,这时候我们只需要等待完成即可;
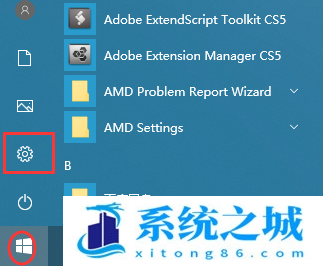
2、按键盘组合键 Win + i 也是可以快速打开Windows 设置,搜索框可以查找设置,或直接找到并点击设置中的应用(卸载、默认应用、可选功能);
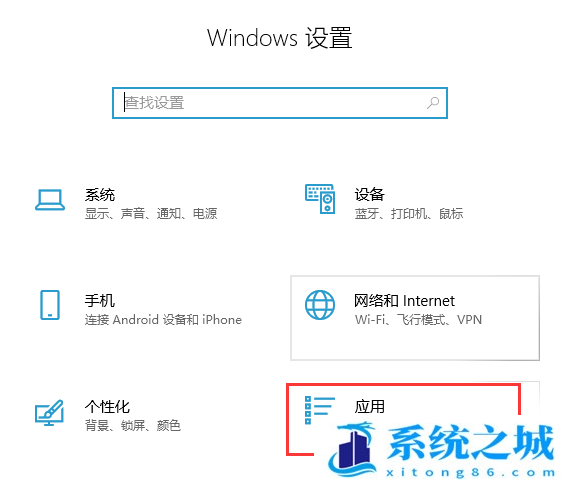
3、应用主页设置窗口中,点击左侧的应用和功能,然后在右侧相关设置下,点击程序和功能;
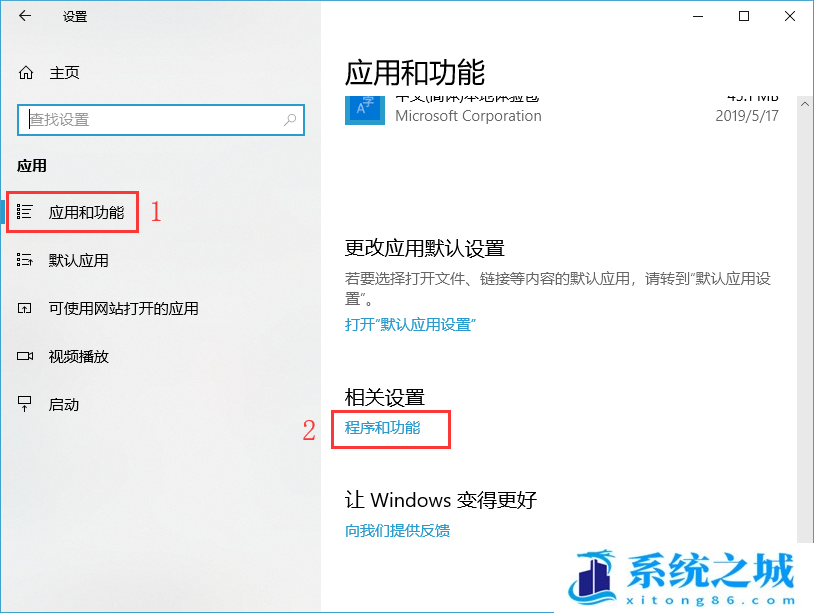
4、路径:所有控制 - 程序和功能窗口中,点击左侧启用或关闭 Windows 功能;
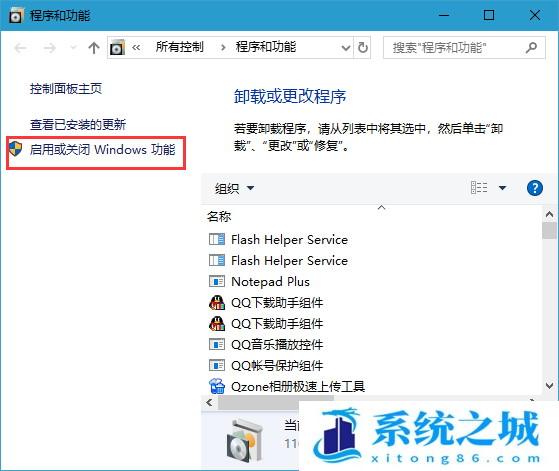
5、老系统共享才需要开启此项,Windows 功能,启用或关闭 Windows 功能,若要启用一种功能,请选择其复选框。若要关闭一种功能,请清除其复选框。填充的框表示仅启用该功能的一部分,找到并且勾选SMB 1.0/CIFS文件共享支持,这时候我们只需要等待完成即可;
作者 系统之城
相关推荐
- 用脚本激活window10的方法推荐 win10版本秘钥永久可用
- 2025年Windows10永久激活码 2025年Win10永久神KEY密匙序列号
- 2024最新win10专业版激活密钥key 2025最新win10专业版激活密钥key
- windows 10产品密钥2025 最新win10专业版激活码大全
- Win10安全中心一直有红叉怎么办?
- Win10提示某些设置已由组织隐藏或管理员的解决方法
- Win10打印机共享错误代码3e3怎么解决?
- Win10电脑开机显示2个账户怎么办?win10开机显示两个账户问题解析
- 华硕灵耀 Pro 14笔记本怎么重装win10系统?
- win10怎么关闭Defender服务?win10关闭Defender服务操作教程
教程
Win10教程排行
- 1 win10专业版永久激活密钥
- 2 win10激活秘钥2022年12月最新_win10激活秘钥大全有效激活
- 3 win10怎么查看系统激活了没有_win10激活查看激活状态的方法
- 4 win10顶级激活码大全分享_支持家庭版专业版企业版
- 5 (亲测有效)永久激活Windows10系统的多种方法支持所有版本
- 6 2025年Windows10永久激活码 2025年Win10永久神KEY密匙序列号
- 7 小马win10激活教程_使用KMSTools工具激活win10
- 8 2024年win10多种版本激活码大全(附密钥激活步骤) 含工具箱
- 9 2022年11月最新win10系统一键永久激活工具(真正永久激活)
- 10 永久激活Windows10专业版系统详细教程

系统教程
- 1 应用程序无法正常启动,游戏软件报错0xc0000142解决办法+修改工具
- 2 Win11/win10/Win7系统各版本永久激活密钥及激活错误解决方法
- 3 Vmware17/16虚拟机去虚拟化工具修改虚拟机硬件教程+成品系统过检测
- 4 联想笔记本如何重装系统?联想笔记本重装系统的方法
- 5 联想拯救者Y7000P如何重装系统?笔记本重装纯净系统工具镜像
- 6 MSDN下载哪个版本最稳定?最稳定的MSDN系统推荐
- 7 稳定版 Windows Server 2022 22H2 服务器系统 正式版免激活
- 8 ROG枪神7如何重装系统?重装枪神7笔记本系统的方法
- 9 Win11电源选项快速启动选项没了怎么办
- 10 暗影精灵4笔记本蓝屏后无法开机如何解决