
Win10如何强制删除文件夹_Win10怎么删除顽固文件夹
时间:2022-11-27 来源:网络 人气:
有些使用Win10系统的用户,经常会遇到文件夹无法删除的问题,不知道怎么解决,这篇文章是本站给大家带来的Win10强制删除文件夹方法。
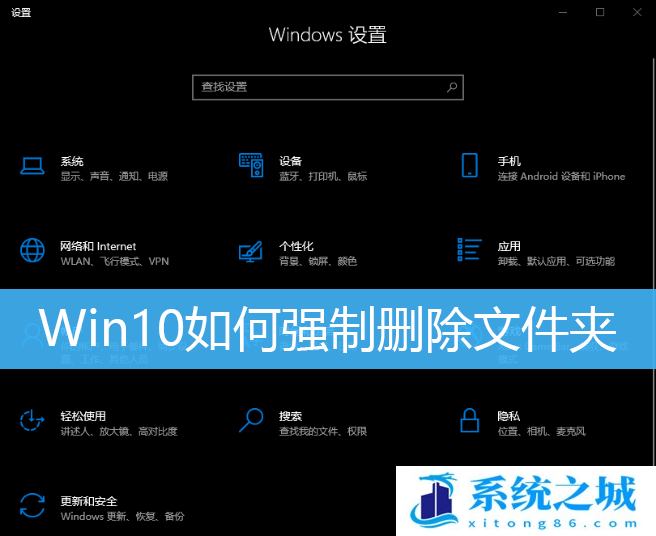
方法一、提升管理员权限方法
1、首先,右键想要删除的文件夹,在打开的菜单项中,选择属性;
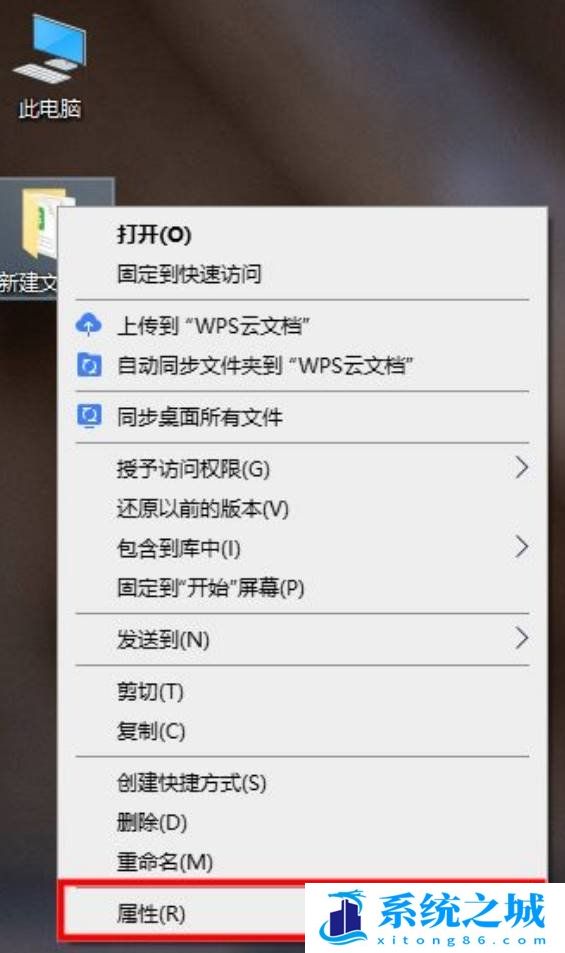
2、文件夹属性窗口,切换到安全选项卡;
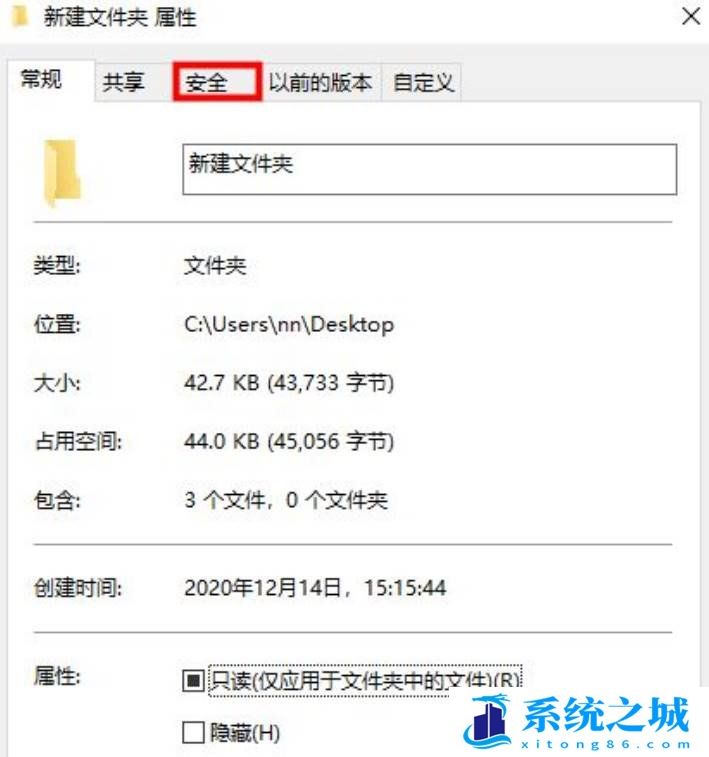
3、组或用户名下,选择正在使用的账户用户名,再点击编辑进入;
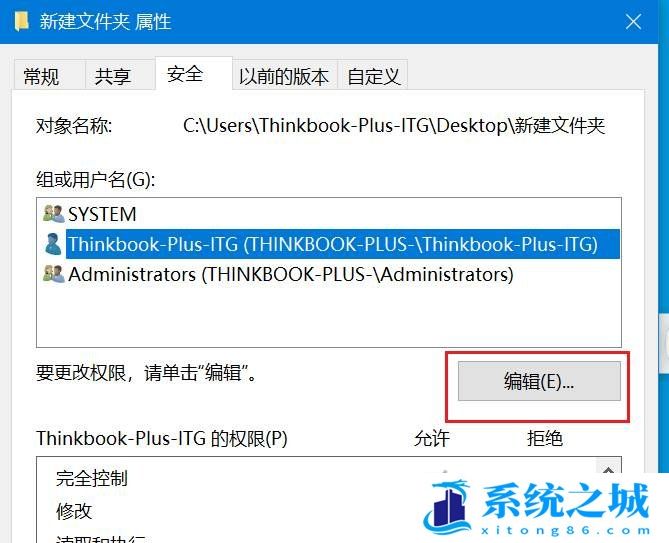
4、下拉查看权限,更改权限为完全控制,点击确定后,即可删除该文件夹;
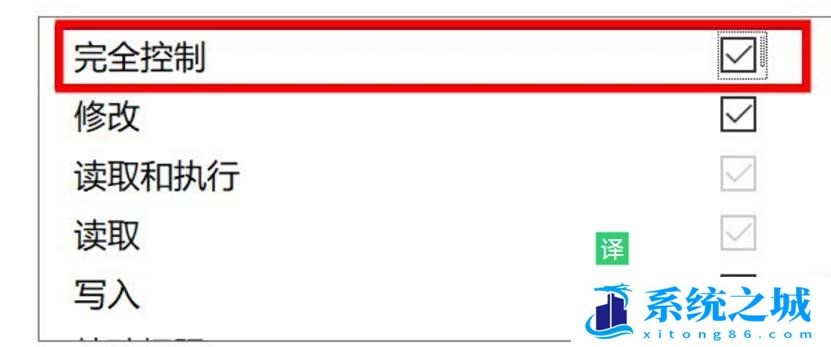
方法二、使用cmd命令强制删除
1、 按键盘上的 Win + R 组合键,打开运行,并输入 cmd 命令,按确定或回车,打开命令提示符窗口;
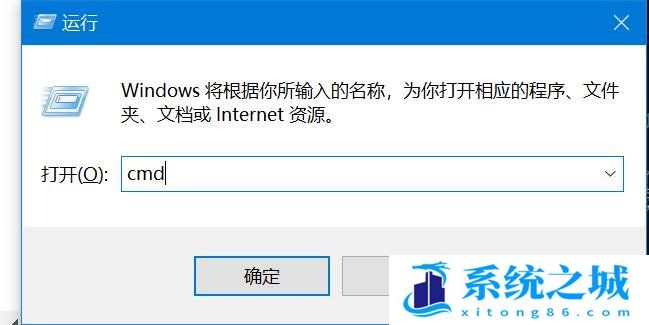
2、命令提示符窗口,输入 del /? 命令,可以查看该命令的使用方法;
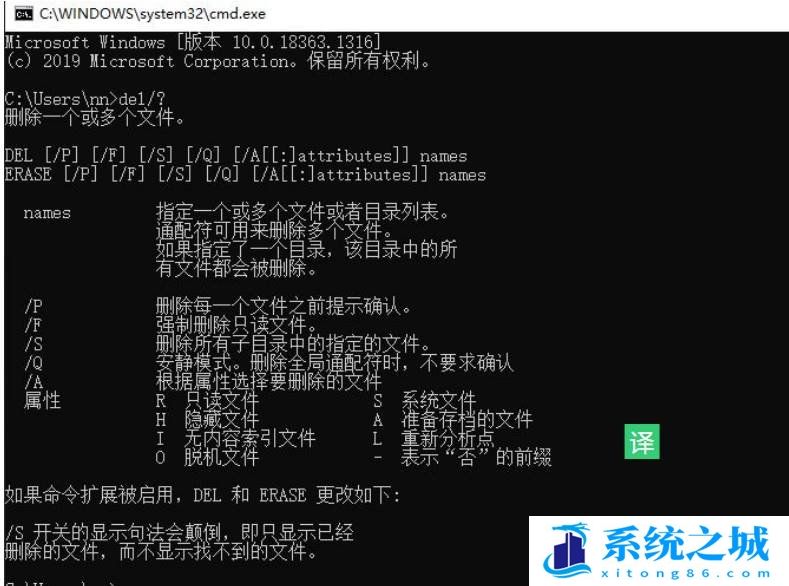
3、 以C盘下的123456文件夹为例;
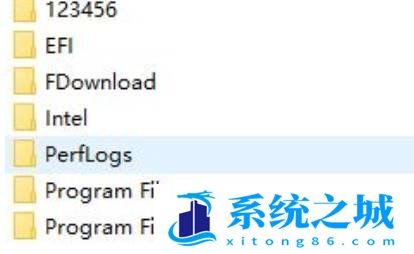
4、要想强制删除文件,则输入 del /F/S/Q C:\123456 ,然后按回车即可;
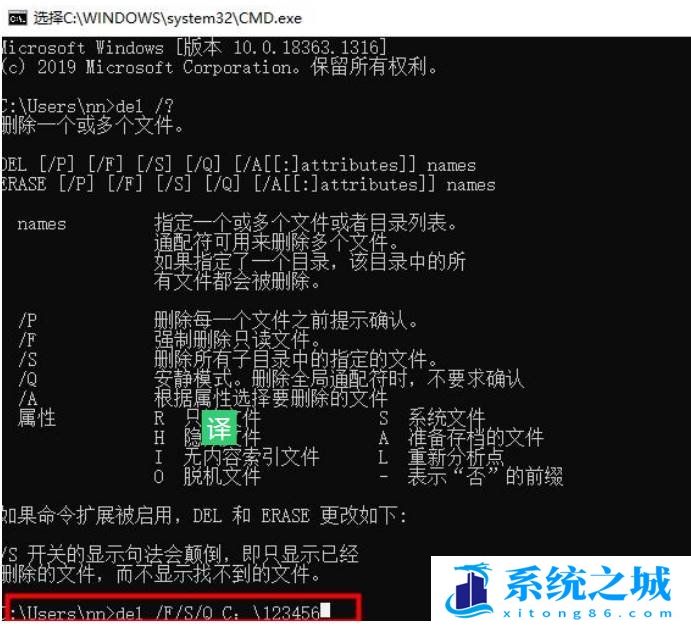
5、这时候,再打开资源管理器C盘,名称为123456的文件夹,已经被强制删除;
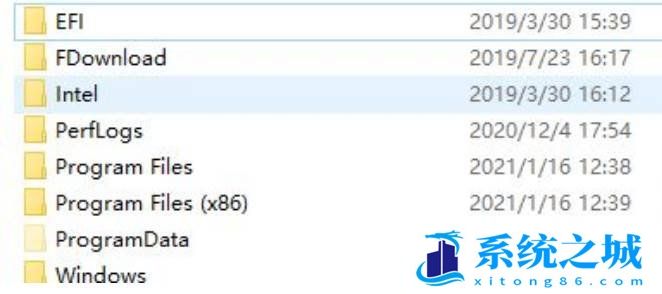
作者 系统之城
相关推荐
- 用脚本激活window10的方法推荐 win10版本秘钥永久可用
- 2025年Windows10永久激活码 2025年Win10永久神KEY密匙序列号
- 2024最新win10专业版激活密钥key 2025最新win10专业版激活密钥key
- windows 10产品密钥2025 最新win10专业版激活码大全
- Win10安全中心一直有红叉怎么办?
- Win10提示某些设置已由组织隐藏或管理员的解决方法
- Win10打印机共享错误代码3e3怎么解决?
- Win10电脑开机显示2个账户怎么办?win10开机显示两个账户问题解析
- 华硕灵耀 Pro 14笔记本怎么重装win10系统?
- win10怎么关闭Defender服务?win10关闭Defender服务操作教程
教程
Win10教程排行
- 1 win10专业版永久激活密钥
- 2 win10激活秘钥2022年12月最新_win10激活秘钥大全有效激活
- 3 win10怎么查看系统激活了没有_win10激活查看激活状态的方法
- 4 win10顶级激活码大全分享_支持家庭版专业版企业版
- 5 (亲测有效)永久激活Windows10系统的多种方法支持所有版本
- 6 2025年Windows10永久激活码 2025年Win10永久神KEY密匙序列号
- 7 小马win10激活教程_使用KMSTools工具激活win10
- 8 2024年win10多种版本激活码大全(附密钥激活步骤) 含工具箱
- 9 2022年11月最新win10系统一键永久激活工具(真正永久激活)
- 10 永久激活Windows10专业版系统详细教程

系统教程
- 1 应用程序无法正常启动,游戏软件报错0xc0000142解决办法+修改工具
- 2 Win11/win10/Win7系统各版本永久激活密钥及激活错误解决方法
- 3 Vmware17/16虚拟机去虚拟化工具修改虚拟机硬件教程+成品系统过检测
- 4 联想笔记本如何重装系统?联想笔记本重装系统的方法
- 5 联想拯救者Y7000P如何重装系统?笔记本重装纯净系统工具镜像
- 6 MSDN下载哪个版本最稳定?最稳定的MSDN系统推荐
- 7 稳定版 Windows Server 2022 22H2 服务器系统 正式版免激活
- 8 ROG枪神7如何重装系统?重装枪神7笔记本系统的方法
- 9 Win11电源选项快速启动选项没了怎么办
- 10 暗影精灵4笔记本蓝屏后无法开机如何解决











