
Win10配置环境变量_Win10如何修改环境变量
时间:2022-11-26 来源:网络 人气:
环境变量是在系统中一个具有特定名字的对象,它包含了一个或者多个应用程序所将使用到的信息,有部分Win10用户需要配置环境变量,但是不知道在哪里,这篇文章是本站给这些用户带来的方法。
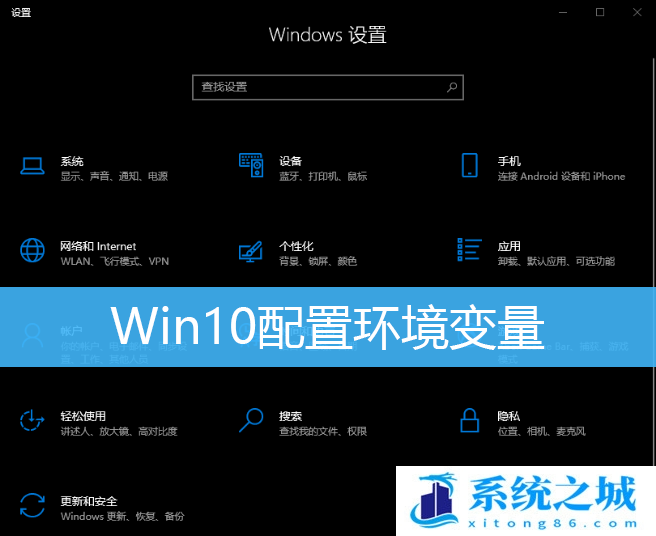
按 Win + X 组合键,或右键点击任务栏左下角的开始菜单,在打开的隐藏菜单项中,选择运行
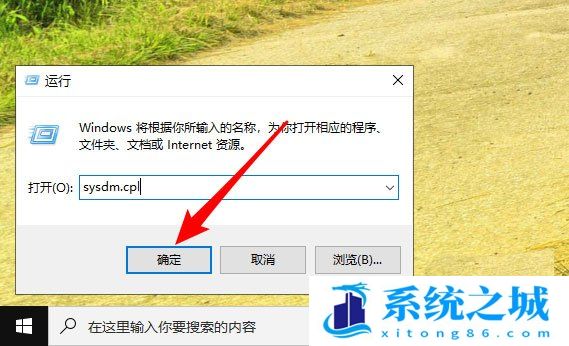
运行(Win+R)窗口,输入 sysdm.cpl 命令,按确定或回车,可以快速打开系统属性
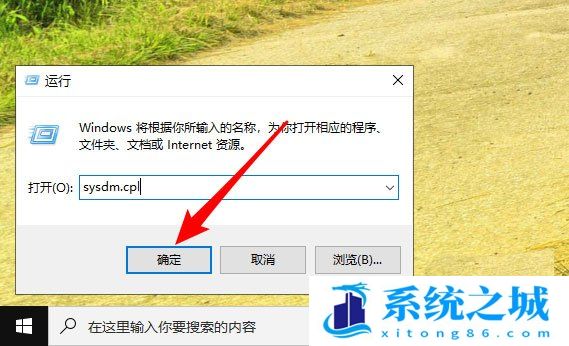
系统属性窗口,切换到高级选项卡
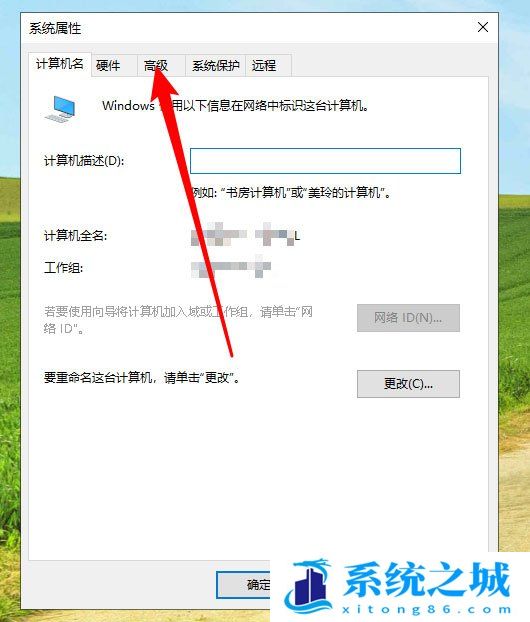
高级选项卡下,可以找到环境变量
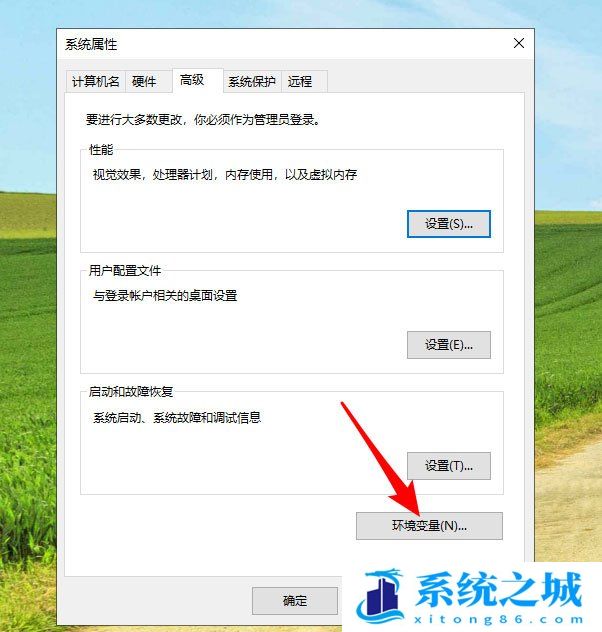
之后就可以打开环境变量了
tips:上面的是当前登录用户的系统环境变量,下面的是系统环境变量
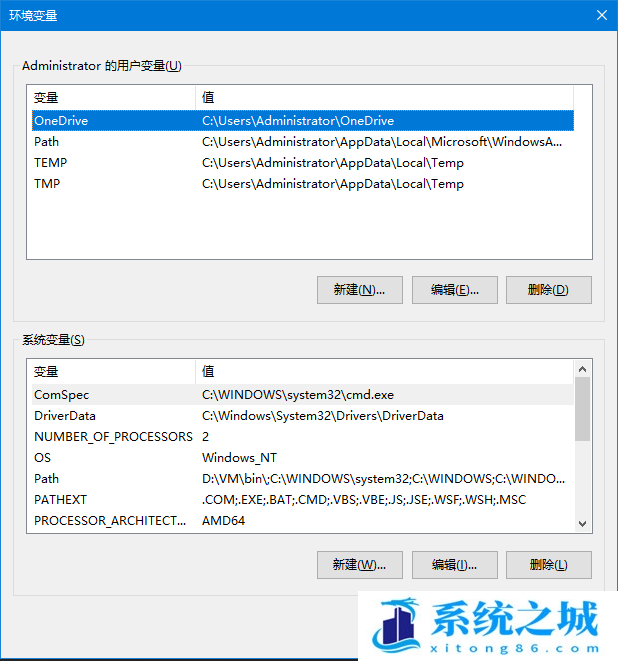
附:Win10 JDK安装和环境变量配置
1、桌面右键点击此电脑,在打开的菜单项中,选择属性;
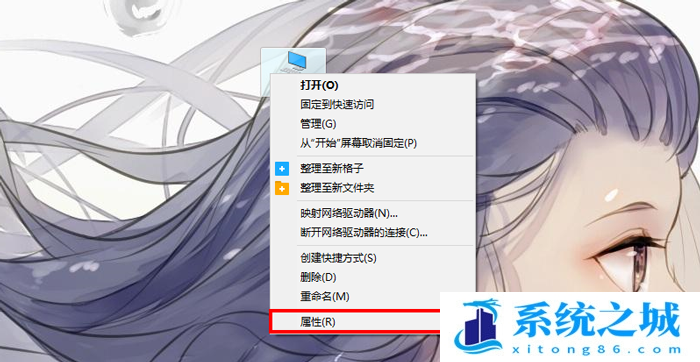
打开的系统窗口中,点击左侧的高级系统设置;
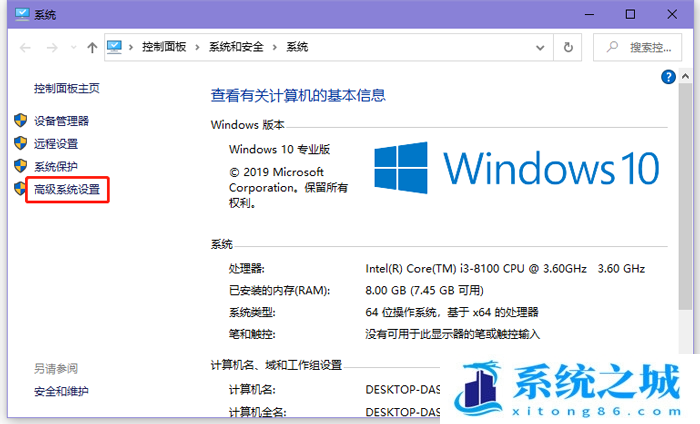
2、系统属性,高级选项卡下,点击最底下的环境变量;
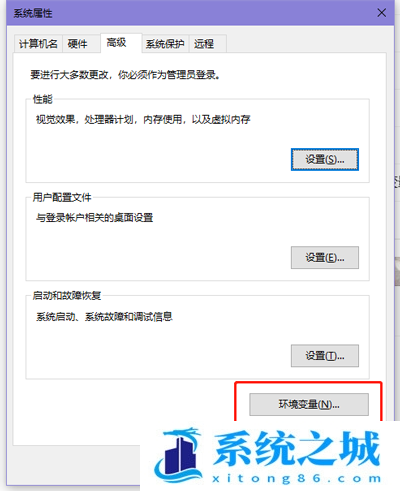
3、环境变量窗口中,点击系统变量下的新建;
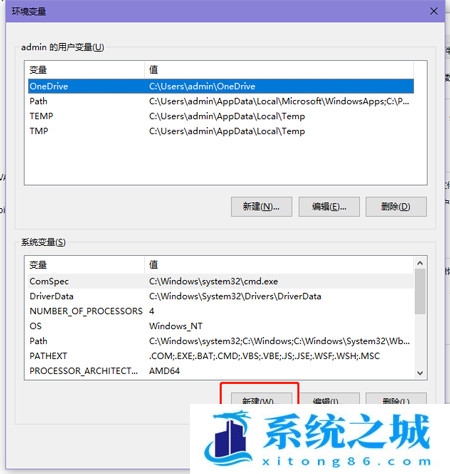
4、新建页面输入变量名为:JAVA_HOME,输入变量值为,你安装的JDK地址;
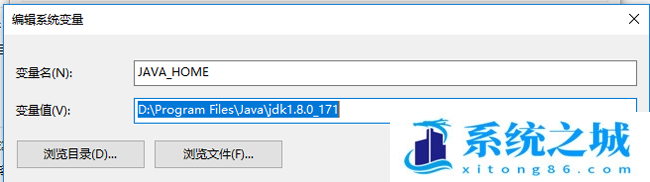
5、在系统变量区域,选择新建按钮输入变量名为:CLASSPATH,输入变量值为.;%JAVA_HOME%\lib\dt.jar;%JAVA_HOME%\lib\tools.jar
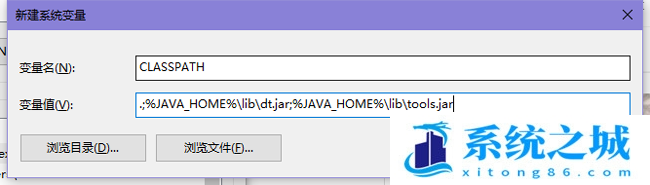
6、系统变量区域,选择 Path,点击下面的编辑,在打开的框中选择新建添加2行,一行输入 %JAVA_HOME%\bin,一行输入 %JAVA_HOME%\jre\bin
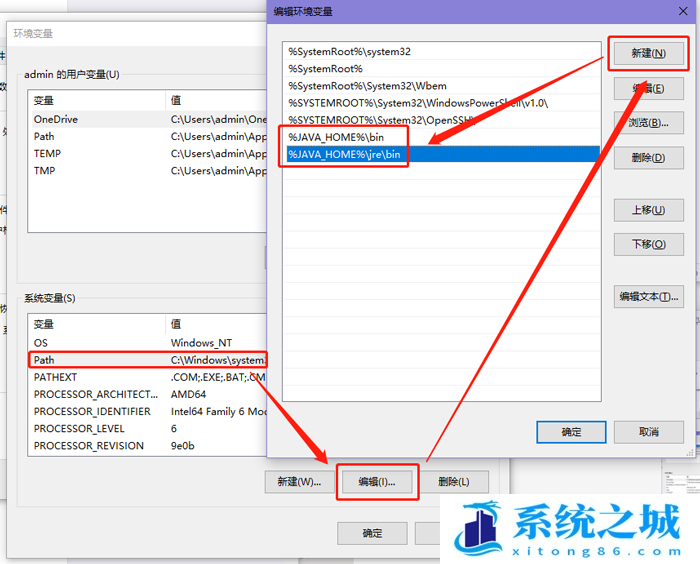
7、按 Win + R 组合键,打开运行,并输入:cmd 命令,确定或回车,可以快速打开命令提示符窗口,然后输入并回车执行 javac 命令(环境变量配置成功后,会像下图那样显示一大堆东西);
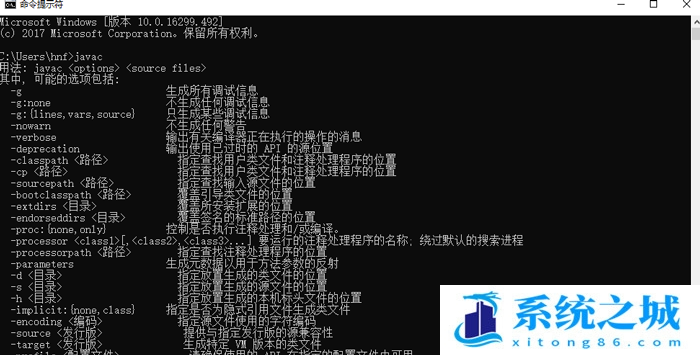
8、最后,继续在命令提示符窗口中,输入并回车执行 java -version 命令,查询当前安装的jdk版本;
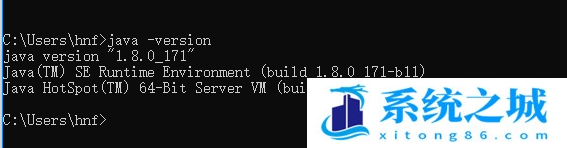
作者 系统之城
相关推荐
- 用脚本激活window10的方法推荐 win10版本秘钥永久可用
- 2025年Windows10永久激活码 2025年Win10永久神KEY密匙序列号
- 2024最新win10专业版激活密钥key 2025最新win10专业版激活密钥key
- windows 10产品密钥2025 最新win10专业版激活码大全
- Win10安全中心一直有红叉怎么办?
- Win10提示某些设置已由组织隐藏或管理员的解决方法
- Win10打印机共享错误代码3e3怎么解决?
- Win10电脑开机显示2个账户怎么办?win10开机显示两个账户问题解析
- 华硕灵耀 Pro 14笔记本怎么重装win10系统?
- win10怎么关闭Defender服务?win10关闭Defender服务操作教程
教程
Win10教程排行
- 1 win10专业版永久激活密钥
- 2 win10激活秘钥2022年12月最新_win10激活秘钥大全有效激活
- 3 win10怎么查看系统激活了没有_win10激活查看激活状态的方法
- 4 win10顶级激活码大全分享_支持家庭版专业版企业版
- 5 (亲测有效)永久激活Windows10系统的多种方法支持所有版本
- 6 2025年Windows10永久激活码 2025年Win10永久神KEY密匙序列号
- 7 小马win10激活教程_使用KMSTools工具激活win10
- 8 2024年win10多种版本激活码大全(附密钥激活步骤) 含工具箱
- 9 2022年11月最新win10系统一键永久激活工具(真正永久激活)
- 10 永久激活Windows10专业版系统详细教程

系统教程
- 1 应用程序无法正常启动,游戏软件报错0xc0000142解决办法+修改工具
- 2 Win11/win10/Win7系统各版本永久激活密钥及激活错误解决方法
- 3 Vmware17/16虚拟机去虚拟化工具修改虚拟机硬件教程+成品系统过检测
- 4 联想笔记本如何重装系统?联想笔记本重装系统的方法
- 5 联想拯救者Y7000P如何重装系统?笔记本重装纯净系统工具镜像
- 6 MSDN下载哪个版本最稳定?最稳定的MSDN系统推荐
- 7 稳定版 Windows Server 2022 22H2 服务器系统 正式版免激活
- 8 ROG枪神7如何重装系统?重装枪神7笔记本系统的方法
- 9 Win11电源选项快速启动选项没了怎么办
- 10 暗影精灵4笔记本蓝屏后无法开机如何解决











