
Win10打印机怎么扫描_Win10打印机扫描功能怎么用
时间:2022-11-04 来源:网络 人气:
有些打印机既支持打印,也支持扫描的,但是有些用户几乎没用过扫描功能,不知道怎么操作,这篇文章以Win10系统为例,给大家带来打印机扫描功能使用方法。

1、掀开【打印机盖版】,将【需要扫描的文件】那一面放在【玻璃面上】;

2、按【 Win + S 】组合键,打开搜索,搜索框中,输入【控制面板】,然后点击并打开系统给出的最佳匹配【控制面板桌面应用】;
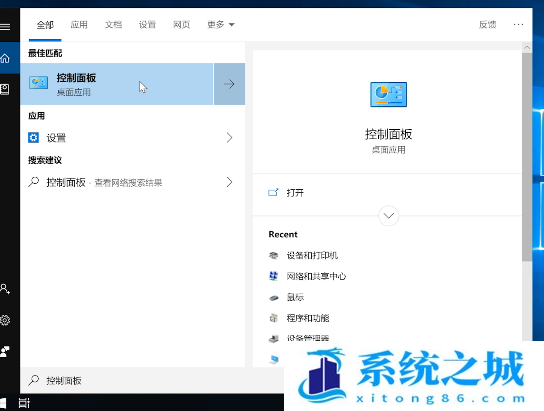
3、点击右上角,切换【小图标】查看方式,然后点击调整计算机的设置下的【设备和打印机】;
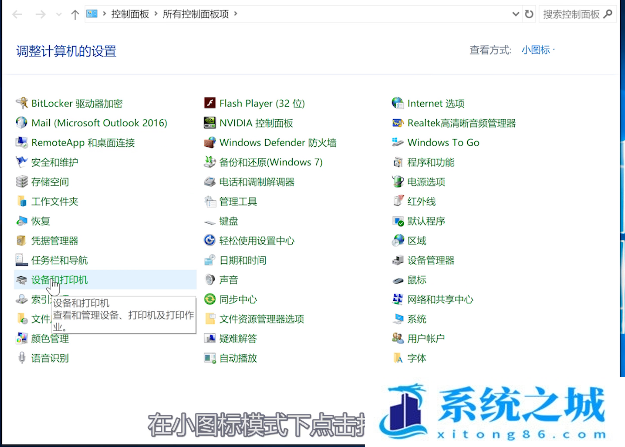
4、【右键】点击打印机,在打开的菜单项中,选择【开始扫描】;
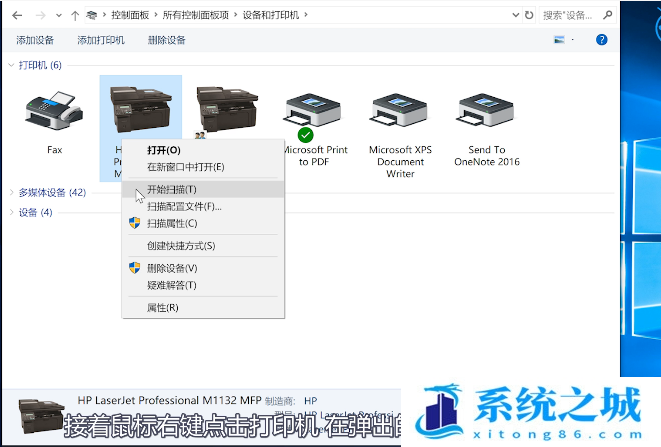
5、新扫描窗口中,点击【扫描】;
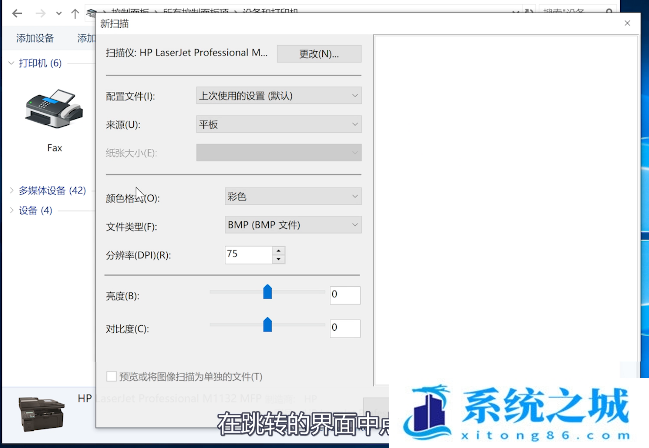
6、导入图片和视频,点击【查看、组织和分组要导入的项目】,然后点击【下一步】;
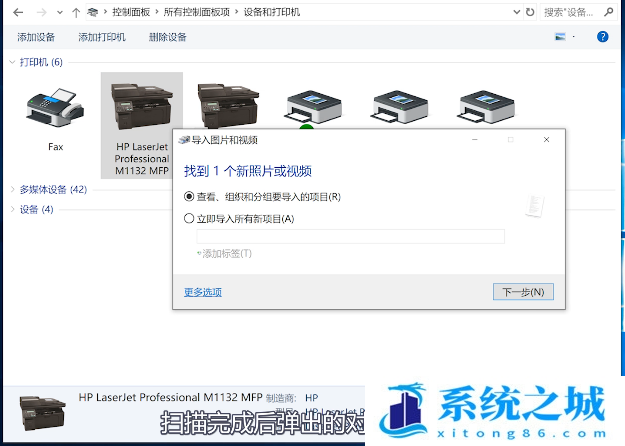
7、选择你要【导入的组】,然后点击【导入】,就完成了扫描;
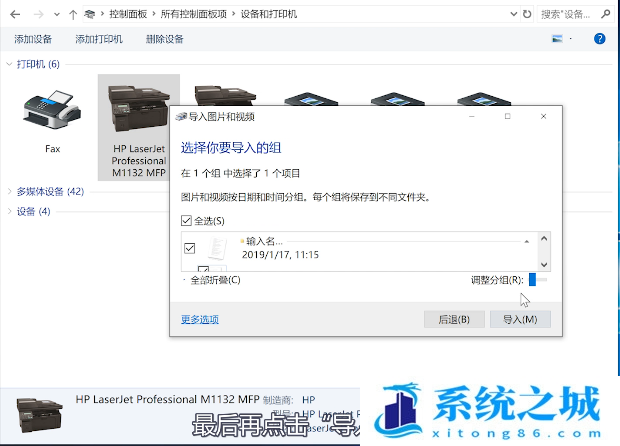
如果无法扫描,可以按照以下步骤进行操作
1、首先,按键盘上的【 Win + R 】组合键,打开运行窗口,然后输入【services.msc】命令,按【确定或回车】,打开服务;
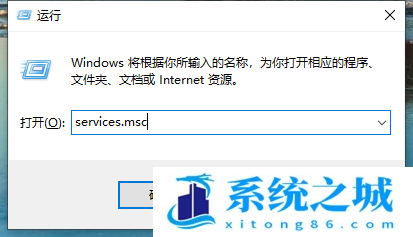
2、服务窗口,找到名称为【Print Spooler】服务,并点击【右键】,在打开的菜单项中,选择【停止】;
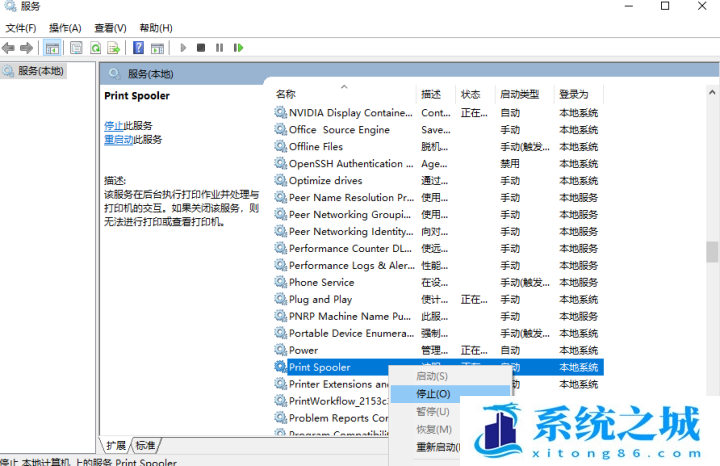
3、这时候,再打开运行(Win+R),输入【C:\Windows\System32\spool\PRINTERS】,按确定或回车;
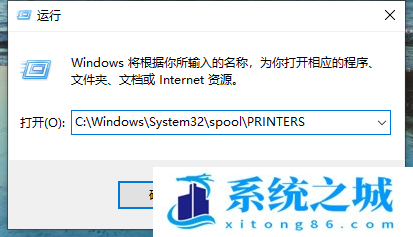
4、PRINTERS 提示:你当前无权访问该文件夹,单击【继续】获取永久访问该文件夹的权限;
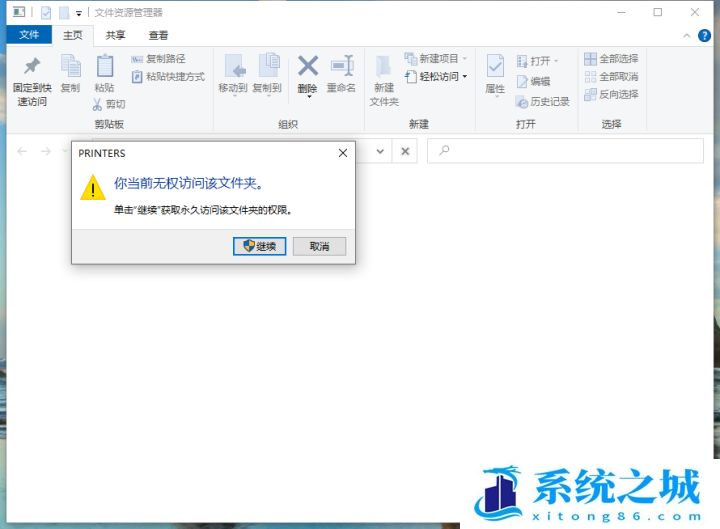
5、然后,把下面这些文件全部【删除】;
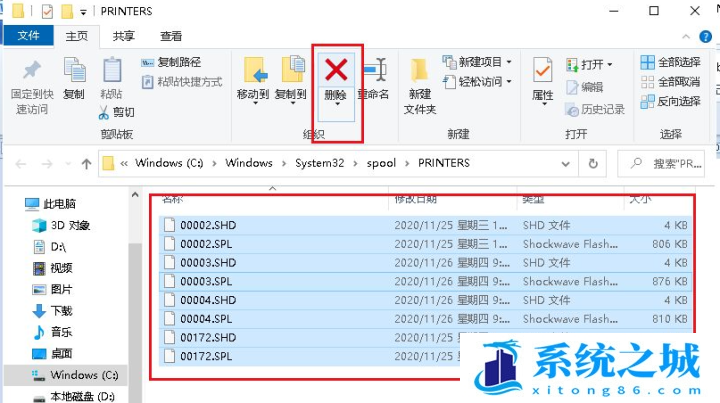
6、返回到服务,再次【双击】名称为 Print Spooler 服务;
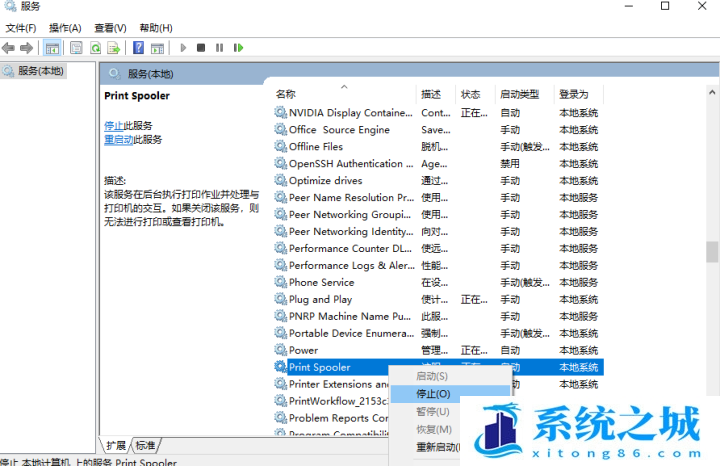
7、Print Spooler 的属性(本地计算机)窗口,将启动类型改为【自动】,再点击【确定】即可;
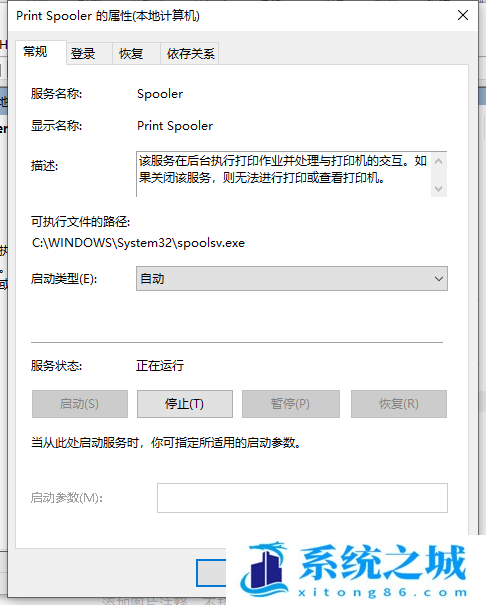
作者 系统之城
相关推荐
- 用脚本激活window10的方法推荐 win10版本秘钥永久可用
- 2025年Windows10永久激活码 2025年Win10永久神KEY密匙序列号
- 2024最新win10专业版激活密钥key 2025最新win10专业版激活密钥key
- windows 10产品密钥2025 最新win10专业版激活码大全
- Win10安全中心一直有红叉怎么办?
- Win10提示某些设置已由组织隐藏或管理员的解决方法
- Win10打印机共享错误代码3e3怎么解决?
- Win10电脑开机显示2个账户怎么办?win10开机显示两个账户问题解析
- 华硕灵耀 Pro 14笔记本怎么重装win10系统?
- win10怎么关闭Defender服务?win10关闭Defender服务操作教程
教程
Win10教程排行
- 1 win10专业版永久激活密钥
- 2 win10激活秘钥2022年12月最新_win10激活秘钥大全有效激活
- 3 win10怎么查看系统激活了没有_win10激活查看激活状态的方法
- 4 win10顶级激活码大全分享_支持家庭版专业版企业版
- 5 (亲测有效)永久激活Windows10系统的多种方法支持所有版本
- 6 2025年Windows10永久激活码 2025年Win10永久神KEY密匙序列号
- 7 小马win10激活教程_使用KMSTools工具激活win10
- 8 2024年win10多种版本激活码大全(附密钥激活步骤) 含工具箱
- 9 2022年11月最新win10系统一键永久激活工具(真正永久激活)
- 10 永久激活Windows10专业版系统详细教程

系统教程
- 1 应用程序无法正常启动,游戏软件报错0xc0000142解决办法+修改工具
- 2 Win11/win10/Win7系统各版本永久激活密钥及激活错误解决方法
- 3 Vmware17/16虚拟机去虚拟化工具修改虚拟机硬件教程+成品系统过检测
- 4 联想笔记本如何重装系统?联想笔记本重装系统的方法
- 5 联想拯救者Y7000P如何重装系统?笔记本重装纯净系统工具镜像
- 6 MSDN下载哪个版本最稳定?最稳定的MSDN系统推荐
- 7 稳定版 Windows Server 2022 22H2 服务器系统 正式版免激活
- 8 ROG枪神7如何重装系统?重装枪神7笔记本系统的方法
- 9 Win11电源选项快速启动选项没了怎么办
- 10 暗影精灵4笔记本蓝屏后无法开机如何解决











