
win10官网ISO镜像系统怎么安装_win10系统安装教程(官方工具)
时间:2022-11-02 来源:网络 人气:
对于电脑新手来说,找到完整官方的win10系统安装教程并不容易,自己想体验纯净的win10官网正版系统,但是不知道具体win10官网系统怎么安装?下面就给大家详细演示下使用官方工具安装win10系统教程。
方法一
步骤一:制作U盘启动盘,官网速度下载较慢,也比较麻烦,不会的话可以看方法2
1、首先需要在一台可正常上网的电脑打开win10官网:microsoft.com/zh-cn/software-download/windows10。进入后即可点击立即下载工具,然后插入空白u盘进电脑。
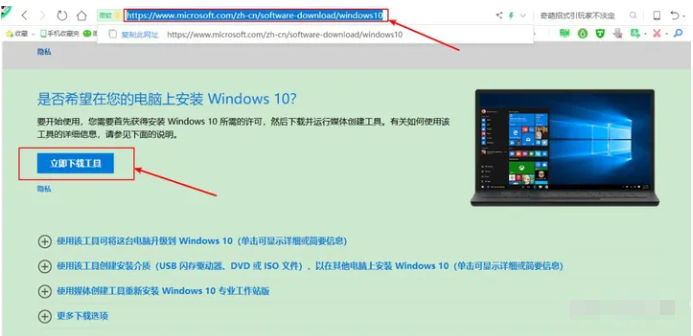
2、下载完成后打开该工具,点击接受协议进入下一步。
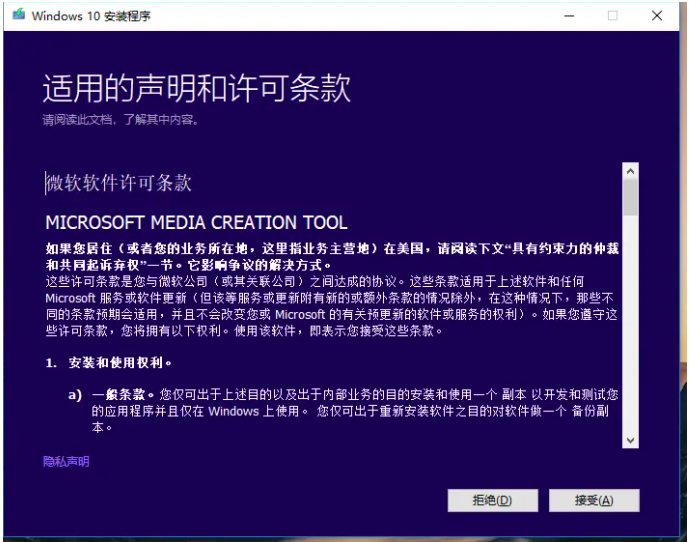
3、我们选择“为另一台电脑创建安装介质”。
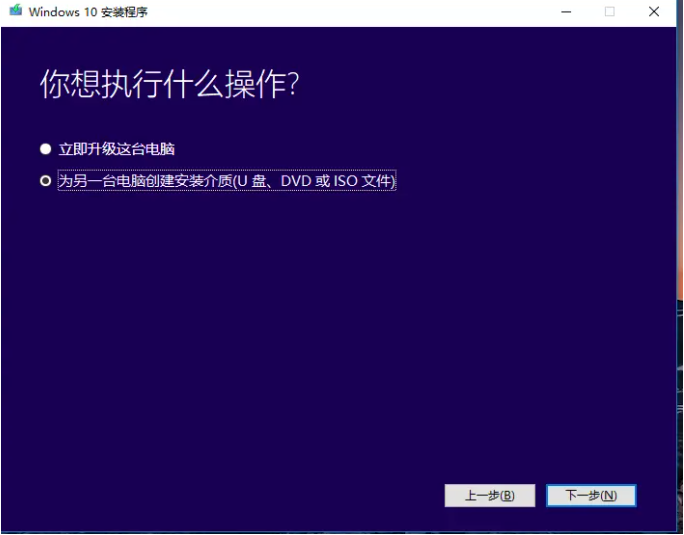
4、一般默认设置即可,根据自己要安装系统的电脑配置决定。如果制作启动盘和装机的是同一台电脑,那就勾选“对这台电脑使用推荐的选项”,不然就取消勾选。
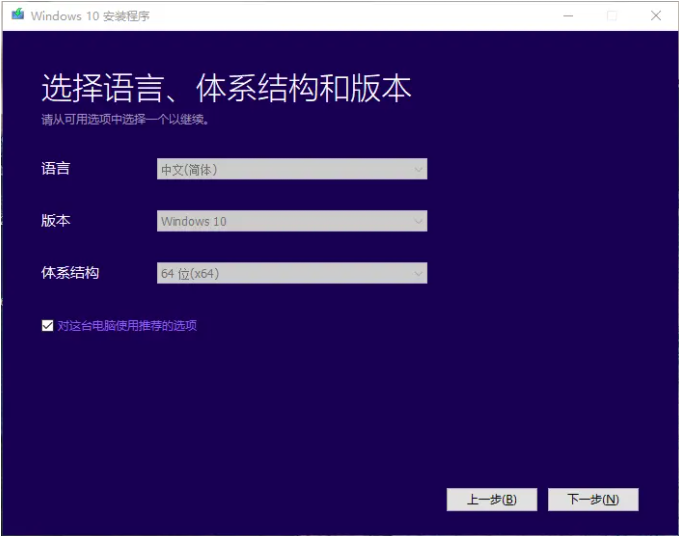
5、选择“U盘”。
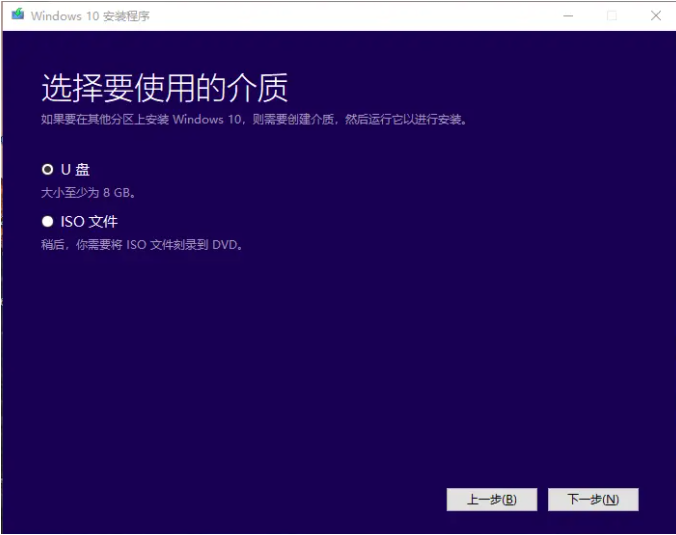
6、选择插入的U盘,一般工具会自动识别。
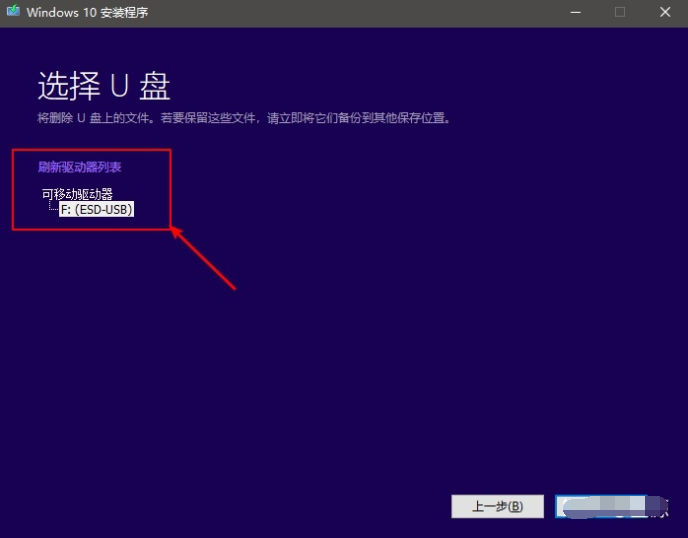
7、接下来耐心等待,系统下载完成后自动创建介质,最终点击完成,u盘启动盘制作完毕。
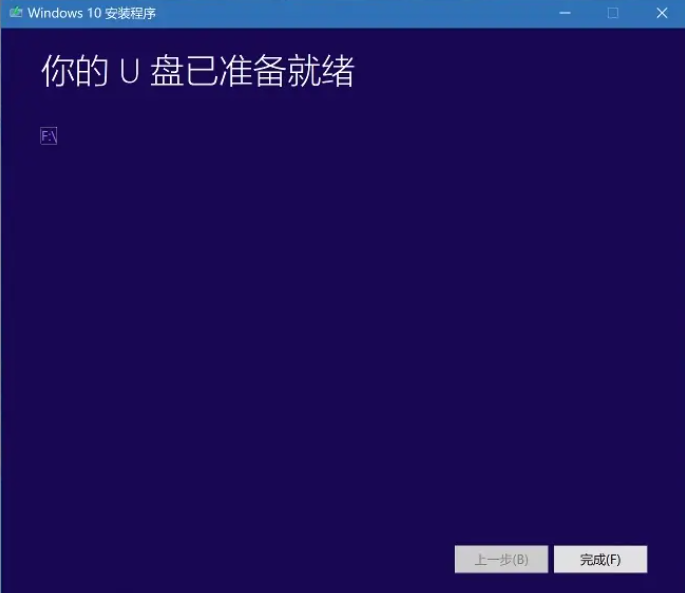
8、打开U盘就可以看到U盘启动盘已经制作完成,接下来就是重装系统了。
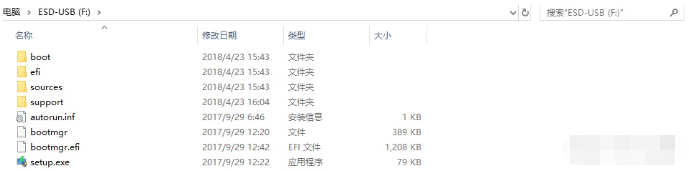
步骤二:win10官网系统安装教程
1、插上U盘启动盘进要安装的电脑,重新开机,期间不断按快捷启动键,下图为常见品牌电脑快捷键大全。
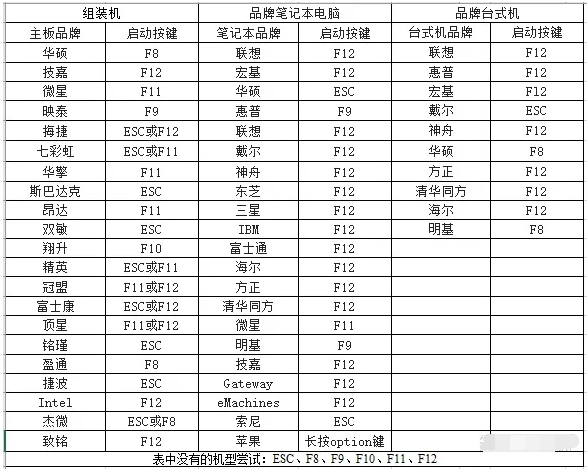
2、这里以戴尔笔记本为例,开机时按F12,出现下图所示时,使用上下键选择U盘后回车,因为U盘品牌为闪迪,可以看到下面红框标记里有「SanDisk」字样。(各品牌电脑出现的界面略有不同,但大同小异。)
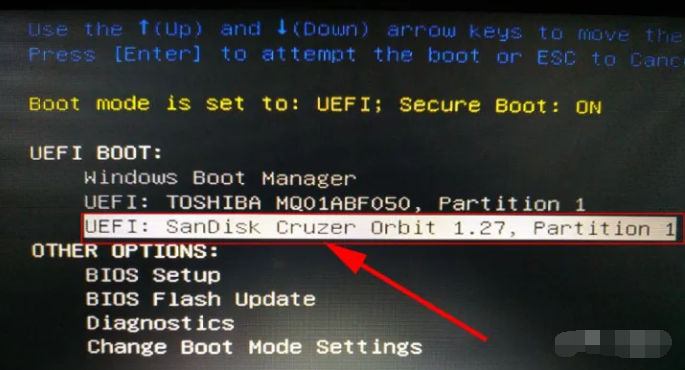
3、选择中文简体,点击下一步。
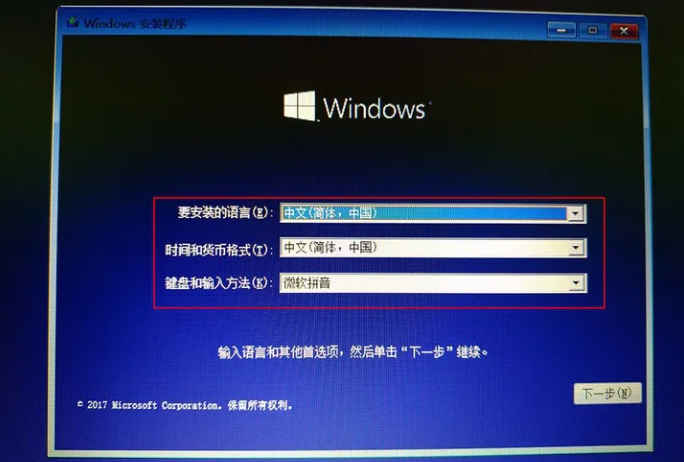
4、点击现在安装。
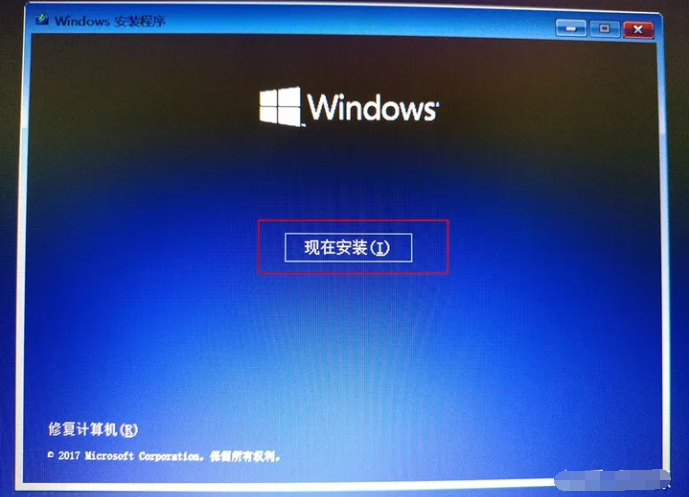
5、有密钥的直接输入,没有就点击“我没有产品秘钥”。
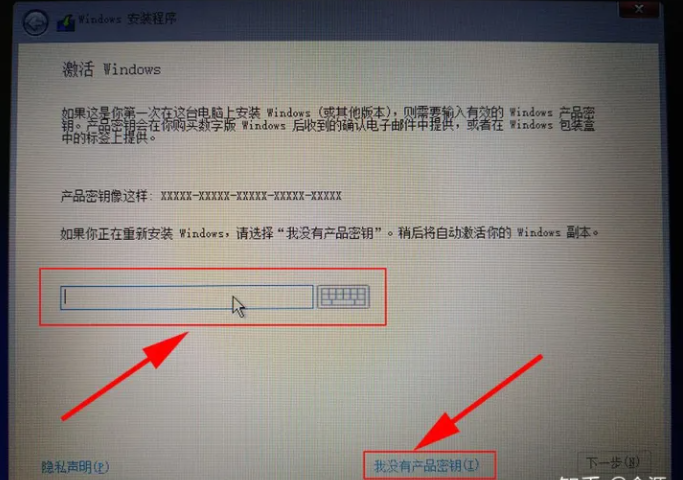
6、选择“自定义”安装。
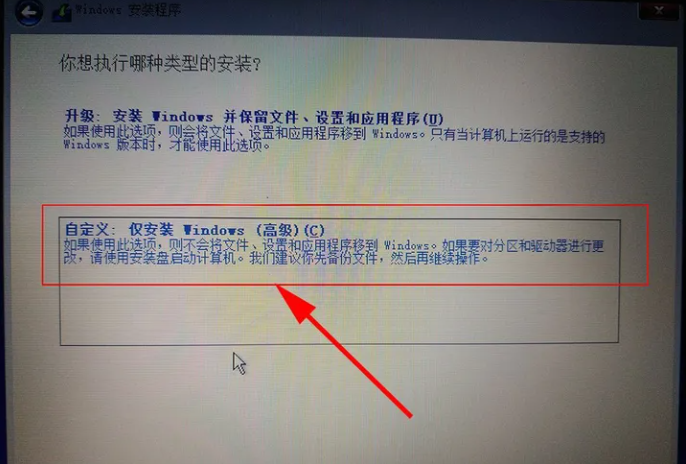
7、要注意的是,选择自己的C盘,安装前最好格式化一下C盘。有固态硬盘的话一定要选择固态硬盘。
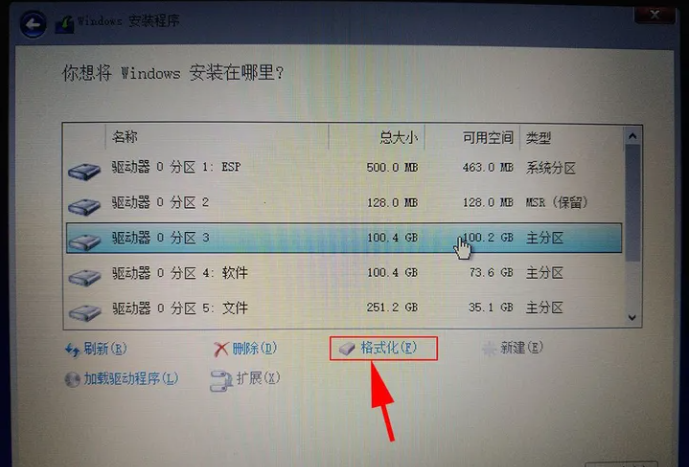
8、然后等待安装完成即可,出现设置界面,设置完成后即可进入系统。
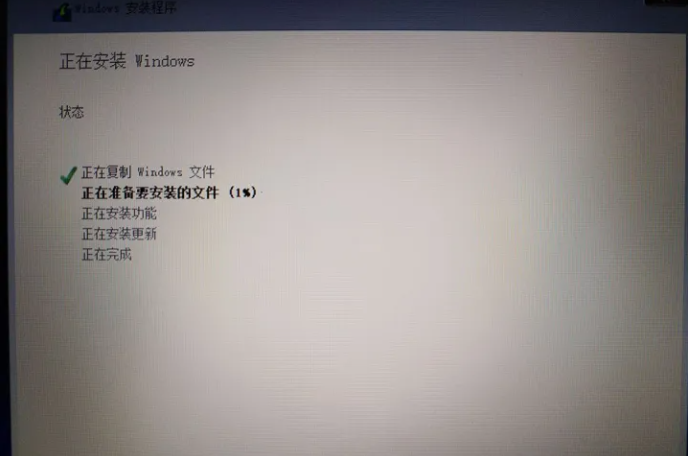
9、进入系统后联网会自动安装驱动。如果有些驱动没能安装成功,可以借助第三方驱动安装软件进行安装,例如360驱动大师、驱动精灵等。
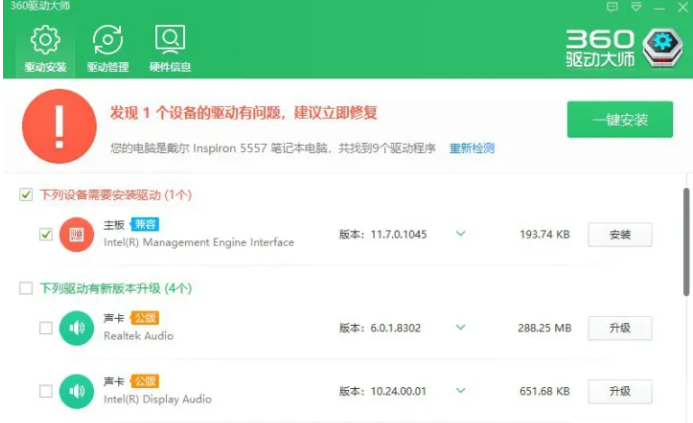
10、打开设置查看系统是否激活,如果原来是正版win10,联网会自动激活的,没有激活可在“系统之城官网”查找激活方法步骤。
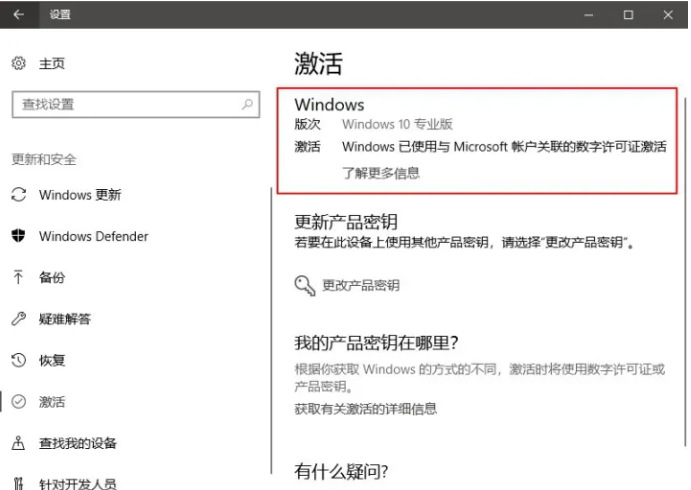
方法2
今天从打造系统内一键重装和U盘启动一键重装开始,介绍一下如何在一台全新的电脑上安装Windows全系列系统,首先打造一个可启动的U盘。
运行系统之城一键U盘启动盘制作工具,选择U盘后,点击“全新制作”。注意,此过程将格式化U盘,如果U盘上有重要数据,请提前保存。
大概两三分钟,启动U盘就制作好了。然后把下载好的Win11 ISO镜像复制到U盘中,后面会用到,镜像去首页栏下载就可以了。
将制作好的U盘插到电脑的USB插口中,按下电脑开机键。通常按F1(或F2、F12......不同品牌电脑,按键不同),进入到UEFI/BIOS中设置U盘为第一启动项。
安装方法
不用u盘一键重装(点击下载和重装视频演示)
设置完成后按F10保存并退出,自动重启进入到WinPE。对于一块全新的硬盘,我们首先使用DiskGenius进行分区。首先选中这块硬盘。然后依次点击硬盘→转换分区表类型为GUID格式。
点击分区→建立ESP/MSR分区。
这里说明一下,MSR分区可以取消勾选。ESP分区按照默认的300MB即可,不需要修改。然后点击确定。
U盘安装方法
U盘PE一键安装教程(点击下载和安装视频演示)
点击“分区”→“建立分区”。因为上一步我取消勾选了MSR分区,所以提示是否建立MSR分区,直接取消。然后来到下面的窗口,建立的这个分区通常为C盘,新分区大小设置为200GB,太小了以后可能不够用。我这里用虚拟机演示,所以只设置了60GB。其余保持默认,然后点击确定。
如果还要建立D/E/F等分区,方法同上。全部分完后,点击“保存更改“。然后会自动立即格式化,选择“是”。稍等片刻,分区就完成了,软件可以退出。

接下来运行桌面上的CGI软件,我们使用它来安装Win11。这里面有3个选项,第一个选“还原分区”,因为要把Win11的镜像“还原”到C盘。第二个选项,选择C盘。第三个选项,点击右侧的“…”,选择Win11的ISO镜像中sources目录下的install.wim文件。

弹出的对话框中,选择一个系统版本,这里选择专业版为例。
确认无误后,点击“执行”。
自动弹出下述对话框,保持默认选项,然后点击“确定”。等待几分钟,提示完成后,即可重启电脑。记得把U盘拔掉,或者在UEFI中启动顺序修改为从硬盘启动,否则重启电脑,又进到U盘的WinPE中了。

重启电脑,Win11将进入部署阶段。下面按照提示,设置一些账户信息、密码等,就完成了。
很快就来到了OOBE阶段的设置界面:

在安装Win11专业版的OOBE阶段,微软做了限制,要求务必联网且以微软账户登录,如果喜欢用微软账户的话这里直接登录(或注册一个)即可。
对于只想使用本地账户登录登录的人来说,按下Shift+F10快捷键调出cmd窗口,直接运行BypassNRO.cmd即可,代码如下:
oobe\bypassnro
需要说明的是:务必断开网络,否则此方法失效。此前《微软又给Windows增加了限制》我介绍了此方法,但是当时的版本可以不用断网。现在必须断网才可,重启后,继续进行设置即可。

相关推荐
- 用脚本激活window10的方法推荐 win10版本秘钥永久可用
- 2025年Windows10永久激活码 2025年Win10永久神KEY密匙序列号
- 2024最新win10专业版激活密钥key 2025最新win10专业版激活密钥key
- windows 10产品密钥2025 最新win10专业版激活码大全
- Win10安全中心一直有红叉怎么办?
- Win10提示某些设置已由组织隐藏或管理员的解决方法
- Win10打印机共享错误代码3e3怎么解决?
- Win10电脑开机显示2个账户怎么办?win10开机显示两个账户问题解析
- 华硕灵耀 Pro 14笔记本怎么重装win10系统?
- win10怎么关闭Defender服务?win10关闭Defender服务操作教程
教程
Win10教程排行
- 1 win10专业版永久激活密钥
- 2 win10激活秘钥2022年12月最新_win10激活秘钥大全有效激活
- 3 win10怎么查看系统激活了没有_win10激活查看激活状态的方法
- 4 win10顶级激活码大全分享_支持家庭版专业版企业版
- 5 (亲测有效)永久激活Windows10系统的多种方法支持所有版本
- 6 2025年Windows10永久激活码 2025年Win10永久神KEY密匙序列号
- 7 小马win10激活教程_使用KMSTools工具激活win10
- 8 2024年win10多种版本激活码大全(附密钥激活步骤) 含工具箱
- 9 2022年11月最新win10系统一键永久激活工具(真正永久激活)
- 10 永久激活Windows10专业版系统详细教程

系统教程
- 1 应用程序无法正常启动,游戏软件报错0xc0000142解决办法+修改工具
- 2 Win11/win10/Win7系统各版本永久激活密钥及激活错误解决方法
- 3 Vmware17/16虚拟机去虚拟化工具修改虚拟机硬件教程+成品系统过检测
- 4 联想笔记本如何重装系统?联想笔记本重装系统的方法
- 5 联想拯救者Y7000P如何重装系统?笔记本重装纯净系统工具镜像
- 6 MSDN下载哪个版本最稳定?最稳定的MSDN系统推荐
- 7 稳定版 Windows Server 2022 22H2 服务器系统 正式版免激活
- 8 ROG枪神7如何重装系统?重装枪神7笔记本系统的方法
- 9 Win11电源选项快速启动选项没了怎么办
- 10 暗影精灵4笔记本蓝屏后无法开机如何解决












