
联想ThinkBook 13s G2 ITL (20V9) Win10 64位 家庭教育版 原厂oem系统
时间:2023-05-15 来源:网络 人气:
联想ThinkBook 13s G2 ITL (20V9) Win10 64位 家庭教育版 原厂oem系统,带一键还原和隐藏分区,安装完自带所有驱动专用软件,可用一键还原按钮!将电脑完全恢复出厂状态,和刚买电脑是一模一样!格式:iso,大小:11.64G,注意:安装系统会格式化整个硬盘重新分区,请提前备份好u盘和硬盘重要资料!另外如果有两个硬盘的,建议先拆下一个硬盘,只保留一个系统分区所在的硬盘,防止资料丢失!特殊说明:此系统镜像来源于联想官方,已经转化为iso格式,直接解压到U盘就可以用作启动安装,无需再用USBRecoveryCreator.exe程序转换,更加方便使用。如何重装win10系统,windows10官方原版下载,联想电脑改系统教程,u盘装win10准备就绪一直转圈,联想装win10系统全程图解,联想b470安装win10,联想安装win10系统步骤,联想bios重装win10,联想自带一键重装系统,联想服务器安装win10教程!

安装方法
不用u盘一键重装(点击下载和重装视频演示)
U盘PE一键安装教程(点击下载和安装视频演示)
1、系统下载页面,点击下载windows10工具。
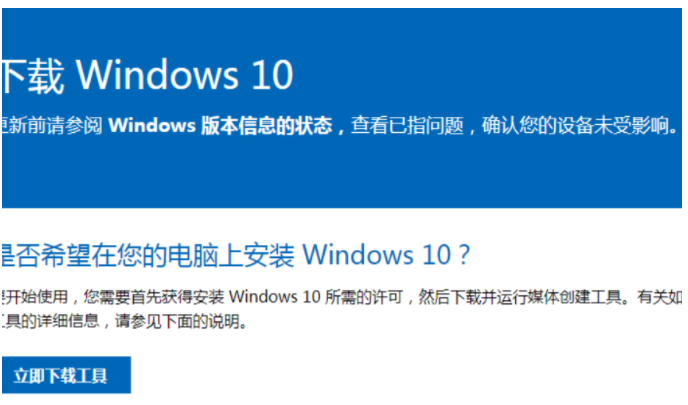
2、双击打开后,点击接受条款。
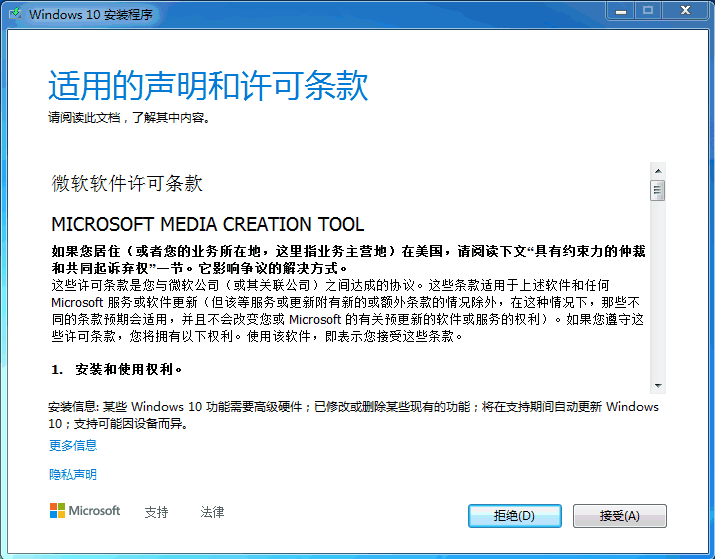
3、随后选择“为另一台电脑创建介质”,点击下一步。
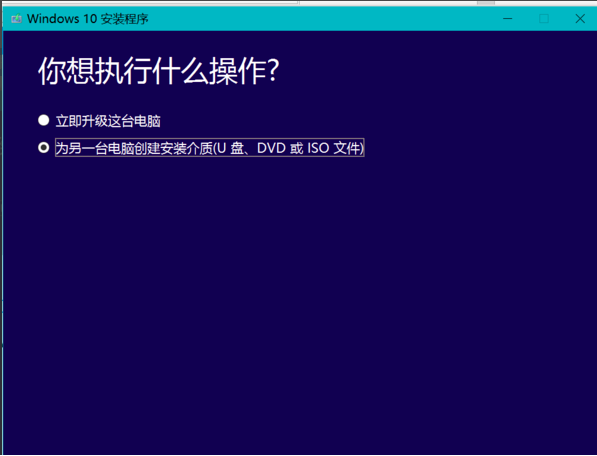
4、然后选择语言、系统版本和体系结构,取消“√”,点击下一步。
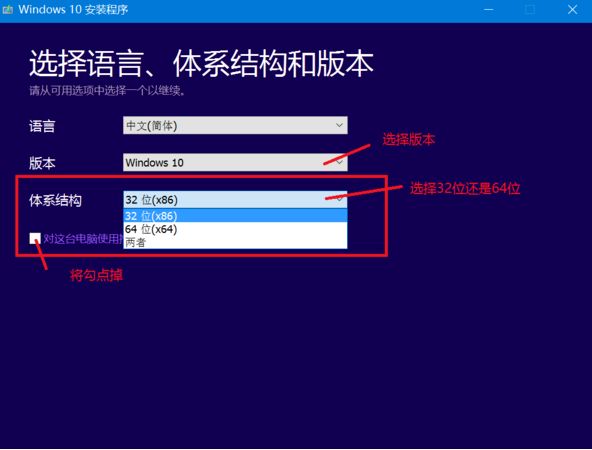
5、选择制作U盘或者ISO文件,下载下来的就是win10系统的镜像文件,解压之后,点击文件夹里面的exe文件就可启动安装。
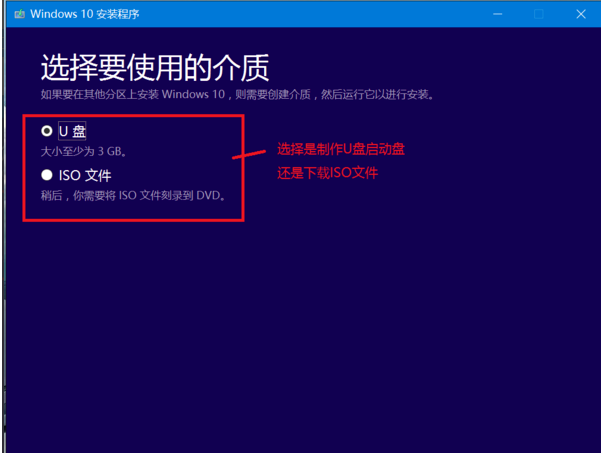
6、然后下载下来的是ISO文件,解压之后,点击文件夹里面的exe文件就可进行安装。
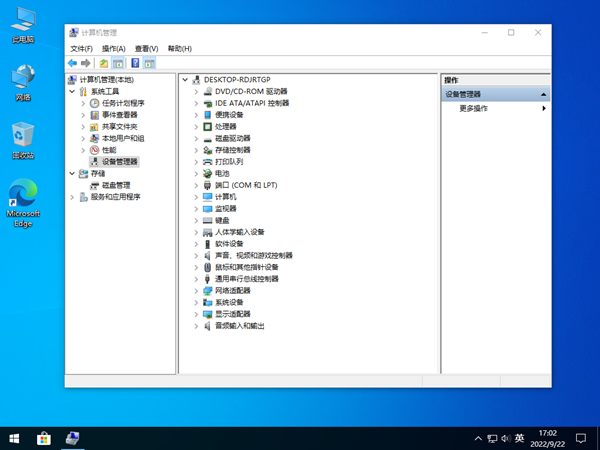
相关推荐
- 用脚本激活window10的方法推荐 win10版本秘钥永久可用
- 2025年Windows10永久激活码 2025年Win10永久神KEY密匙序列号
- 2024最新win10专业版激活密钥key 2025最新win10专业版激活密钥key
- windows 10产品密钥2025 最新win10专业版激活码大全
- Win10安全中心一直有红叉怎么办?
- Win10提示某些设置已由组织隐藏或管理员的解决方法
- Win10打印机共享错误代码3e3怎么解决?
- Win10电脑开机显示2个账户怎么办?win10开机显示两个账户问题解析
- 华硕灵耀 Pro 14笔记本怎么重装win10系统?
- win10怎么关闭Defender服务?win10关闭Defender服务操作教程
教程
Win10教程排行
- 1 win10专业版永久激活密钥
- 2 win10激活秘钥2022年12月最新_win10激活秘钥大全有效激活
- 3 win10怎么查看系统激活了没有_win10激活查看激活状态的方法
- 4 win10顶级激活码大全分享_支持家庭版专业版企业版
- 5 (亲测有效)永久激活Windows10系统的多种方法支持所有版本
- 6 2025年Windows10永久激活码 2025年Win10永久神KEY密匙序列号
- 7 小马win10激活教程_使用KMSTools工具激活win10
- 8 2024年win10多种版本激活码大全(附密钥激活步骤) 含工具箱
- 9 2022年11月最新win10系统一键永久激活工具(真正永久激活)
- 10 永久激活Windows10专业版系统详细教程

系统教程
- 1 应用程序无法正常启动,游戏软件报错0xc0000142解决办法+修改工具
- 2 Win11/win10/Win7系统各版本永久激活密钥及激活错误解决方法
- 3 Vmware17/16虚拟机去虚拟化工具修改虚拟机硬件教程+成品系统过检测
- 4 联想笔记本如何重装系统?联想笔记本重装系统的方法
- 5 联想拯救者Y7000P如何重装系统?笔记本重装纯净系统工具镜像
- 6 MSDN下载哪个版本最稳定?最稳定的MSDN系统推荐
- 7 稳定版 Windows Server 2022 22H2 服务器系统 正式版免激活
- 8 ROG枪神7如何重装系统?重装枪神7笔记本系统的方法
- 9 Win11电源选项快速启动选项没了怎么办
- 10 暗影精灵4笔记本蓝屏后无法开机如何解决











