
最新软碟通(UltraISO) 如何制作U盘启动安装Win10系统
时间:2023-03-25 来源:网络 人气:
最新软碟通(UltraISO) 如何制作U盘启动安装Win10系统,本教程是介绍使用UltraISO(软碟通)制作U盘启动来安装Win10系统,适用于当原系统损坏、崩溃、升级异常导致系统不能开机时重装,相对比《制作U盘PE启动盘方法》更快,且不需要借助任何第三PE/还原工具,利用原版ISO镜像带的启动,可以完全杜绝流氓PE的困扰,系统之城最纯净Windows原版安装教程。
安装方法
不用u盘一键重装(点击下载和重装视频演示)
U盘PE一键安装教程(点击下载和安装视频演示)
前期准备
原系统重要文件备份(数据无价)
8G或以上容量U盘
U盘启动盘制作工具UltraISO(软碟通)下载 〉
下载原版win10 iso映像文件 立即下载 〉
制作U盘启动盘
1、连接一个U盘
2、打开UltraISO(软碟通),在菜单中 “ 打开 ” 并选取等待安装的 ISO镜像文件
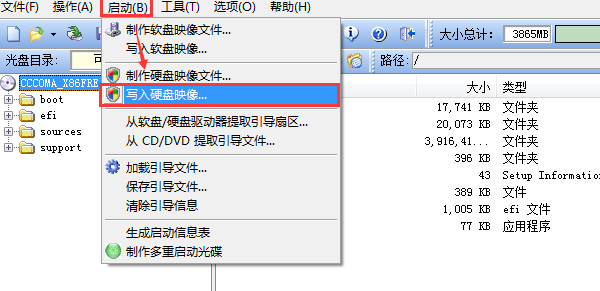
3、在 “启动” 项里选择 “写入硬盘映像”
4、确认将要写入的U盘(请注意备份U盘资料),等待写入完成即可进行安装
启动项设置
在下表查阅你的电脑对应的快捷启动热键,重启电脑时不停点按启动热键(一般是F12、ESC),直到出现启动选择界面
(重要提醒:选择热键前,确保电脑连接着U盘)
在弹出的启动界面中选择U盘启动盘,如搬运工用的是金士顿U盘制作的,此步如有疑问可拍照片联系我协助解决
系统设置
前一步还原完成并重启后会进入系统部署过程,整个过程比较简单,详细可参考 原版Win10系统安装
1、建议稍后更新
2、选择需要安装的版本(一般为专业版)
3、选择是否保留原系统内容(如已备份请不保留),确认无误后便可进行“ 安装 ”
4、进入系统设置阶段
5、选择你常用的输入法
6、根据电脑是公用还是私用进行设置
7、创建一个账号或使用已有的账号
8、可不填密码
9、设置自己想要的功能
10、请耐心等待,愿所有的美好如期而至
恭喜你,成功安装原版Win10!

相关推荐
教程
U盘教程排行
- 1 UltraISO软碟通制作U盘启动盘图文教程(附带写入方式演示)
- 2 目前最纯净的PE系统工具有哪些?2023最新纯净PE工具一键安装推荐!
- 3 Win11查看端口占用情况_Win11怎么查看端口占用
- 4 机械革命蛟龙16怎么进BIOS设置安全启动,机械革命蛟龙16进BIOS设置U盘装系统
- 5 微PE装机工具制作U盘启动盘 微PE重装系统详细教程
- 6 2023年纯净pe制作u盘启动工具哪个好?优盘装系统工具和使用教程
- 7 冰封U盘启动盘win11PE V2023.03 纯净版,冰封U盘制作工具支持全系列系统安装
- 8 华硕天选3如何使用U盘重装系统?U盘重装华硕天选3系统的方法
- 9 2023年联想电脑用u盘重装系统win10及bios设置教程(uefi+gpt方式)
- 10 微PE工具箱增强版v2.2 64位 Intel 11-12-13 VMD u盘pe启动盘制作工具纯净

系统教程
- 1 应用程序无法正常启动,游戏软件报错0xc0000142解决办法+修改工具
- 2 Win11/win10/Win7系统各版本永久激活密钥及激活错误解决方法
- 3 Vmware17/16虚拟机去虚拟化工具修改虚拟机硬件教程+成品系统过检测
- 4 联想笔记本如何重装系统?联想笔记本重装系统的方法
- 5 联想拯救者Y7000P如何重装系统?笔记本重装纯净系统工具镜像
- 6 MSDN下载哪个版本最稳定?最稳定的MSDN系统推荐
- 7 稳定版 Windows Server 2022 22H2 服务器系统 正式版免激活
- 8 ROG枪神7如何重装系统?重装枪神7笔记本系统的方法
- 9 Win11电源选项快速启动选项没了怎么办
- 10 暗影精灵4笔记本蓝屏后无法开机如何解决













