
华硕电脑win10系统重装按f几U盘启动,华硕电脑ASUS一键安装系统教程
时间:2023-03-04 来源:网络 人气:
华硕电脑win10系统重装按f几U盘启动,华硕电脑ASUS一键安装系统教程,最近有很多用户在使用win7系统的时候,需要进入系统重装,不知道如何去具体按哪个键。首先我们其实要把带有系统的U盘插入电脑当中,再按下esc进入启动菜单,接着找到U盘重装系统,最后按下F8即可。接下来小编就带大家来详细了解一下华硕win10系统重装按f几。
安装方法
不用u盘一键重装(点击下载和重装视频演示)
U盘PE一键安装教程(点击下载和安装视频演示)
重启电脑按F8:
1、首先需要将制作好的U盘启动盘插入华硕电脑,如果是笔记本电脑那就重启电脑不断按住ESC键即可成功打开启动菜单。
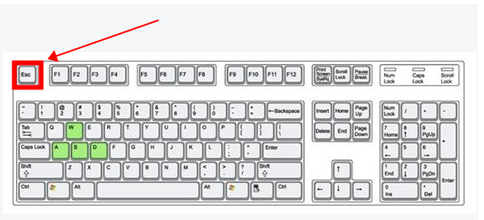
2、通过该控制上下方向键,找到“UDisk 5.00”选项或者其他的usb选项或u盘名称选项,按车进入进行U盘系统重装。
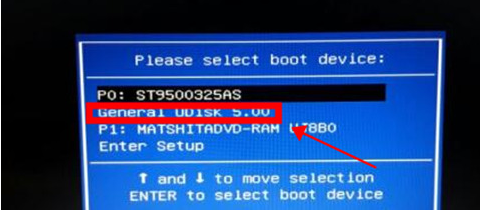
3、如果是使用的是台式电脑,则重启电脑之后马上按F8,弹出对应选项。
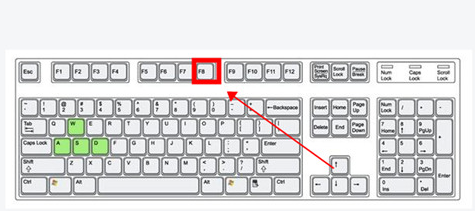
4、同样的通过控制方向键选择“USB”选项,按回车键进行U盘重装。
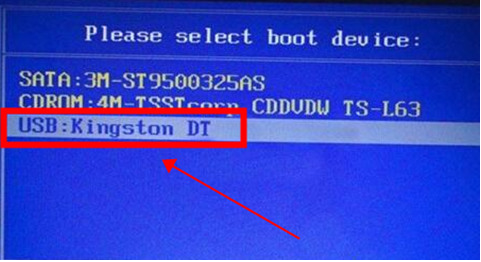
5、如果是预装win8/win10系统的机型的话,需设置BIOS才能够选择U盘或光盘启动。即可开机后不断按del键进入bios进行启动菜单设置启动项。
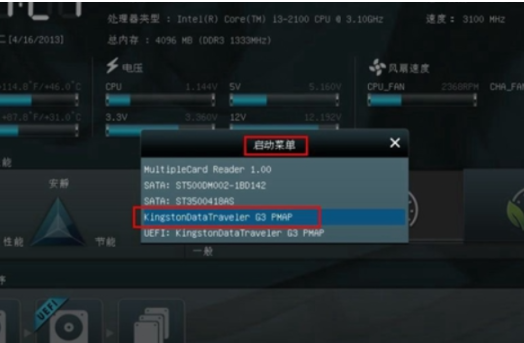
6、进入到u盘启动盘pe系统后即可成功打开桌面的装机工具进行系统重装。
作者 系统之城
相关推荐
教程
U盘教程排行
- 1 UltraISO软碟通制作U盘启动盘图文教程(附带写入方式演示)
- 2 目前最纯净的PE系统工具有哪些?2023最新纯净PE工具一键安装推荐!
- 3 Win11查看端口占用情况_Win11怎么查看端口占用
- 4 机械革命蛟龙16怎么进BIOS设置安全启动,机械革命蛟龙16进BIOS设置U盘装系统
- 5 微PE装机工具制作U盘启动盘 微PE重装系统详细教程
- 6 2023年联想电脑用u盘重装系统win10及bios设置教程(uefi+gpt方式)
- 7 冰封U盘启动盘win11PE V2023.03 纯净版,冰封U盘制作工具支持全系列系统安装
- 8 2023年纯净pe制作u盘启动工具哪个好?优盘装系统工具和使用教程
- 9 华硕天选3如何使用U盘重装系统?U盘重装华硕天选3系统的方法
- 10 微PE工具箱增强版v2.2 64位 Intel 11-12-13 VMD u盘pe启动盘制作工具纯净

系统教程
- 1 应用程序无法正常启动,游戏软件报错0xc0000142解决办法+修改工具
- 2 Win11/win10/Win7系统各版本永久激活密钥及激活错误解决方法
- 3 Vmware17/16虚拟机去虚拟化工具修改虚拟机硬件教程+成品系统过检测
- 4 联想笔记本如何重装系统?联想笔记本重装系统的方法
- 5 联想拯救者Y7000P如何重装系统?笔记本重装纯净系统工具镜像
- 6 MSDN下载哪个版本最稳定?最稳定的MSDN系统推荐
- 7 稳定版 Windows Server 2022 22H2 服务器系统 正式版免激活
- 8 ROG枪神7如何重装系统?重装枪神7笔记本系统的方法
- 9 Win11电源选项快速启动选项没了怎么办
- 10 暗影精灵4笔记本蓝屏后无法开机如何解决













