
如何利用u盘重装系统win10?2023 u盘重装系统win10教程
时间:2023-02-01 来源:网络 人气:
如何利用u盘重装系统win10?2023 u盘重装系统win10教程,利用u盘重装系统win10的步骤是什么?因为现在很多硬件都支持win10系统了,强制安装的话,容易出现问题,如果电脑满足条件安装的话,就没有问题了。下面就和小编一起来看看重装系统操作步骤吧!
安装方法
不用u盘一键重装 (点击下载和重装视频演示)
U盘PE一键安装教程 (点击下载和安装视频演示)
方法一:使用U启宝的制作U盘的功能完成win10系统重装
1、下载并且运行U启宝U盘启动软件,然后点击"制作启动U盘"选项,插入u盘等待软件成功读取到u盘之后,点击"开始制作"进入下一步操作。
2、在弹出的信息提示窗口中,点击"确定"进入下一步操作。注意:U盘里如果有重要文件请保存到其它地方,
3、耐心等待U启宝U盘启动制作工具首次使用下载和对U盘启动写入相关数据的过程。
4、完成写入之后,在弹出的信息提示窗口中,点击"是"进入模拟电脑。也可忽略点"否",
5、模拟电脑成功启动说明U启宝u盘启动盘已经制作成功,按住Ctrl+Alt释放鼠标,点击关闭窗口完成操作。
6、最后重启电脑按启动快捷键或设置BIOS选择制作好的U盘进入PE,就可以操作安装我们所需要的系统了
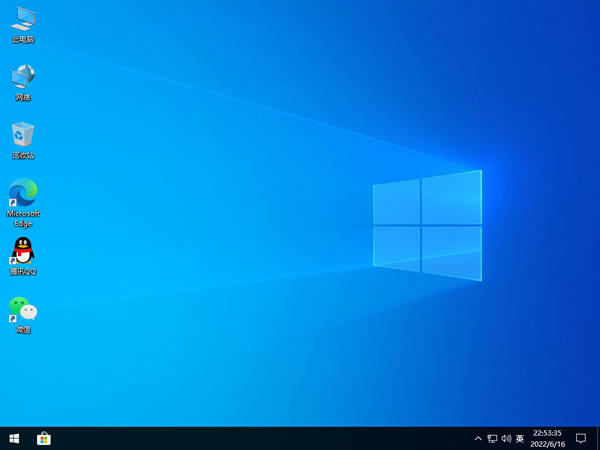
方法二:U极速u盘启动盘制作工具安装
1、下载U极速u盘启动盘制作工具,解压压缩包,双击.exe文件,点击【一键安装】或是【自定义安装】
2、点击【自定义安装】,自行选择安装位置,注意以下默认选项
3、点击【立即安装】,开始安装软件,稍等片刻。
4、打开U极速U盘启动盘制作工具,进入界面,
5、将U盘插入电脑,稍等片刻,软件会自动识别U盘,如图,
6、点开模式选择我们能够看到软件界面上有着各种不同的参数,可以根据用户的不同需求进行选择。首先介绍模式:
HDD模式:是硬盘仿真模式,兼容性较高,但是部分老电脑并不支持此模式;
ZIP模式:是大容量软盘仿真模式,早期的旧款式电脑所包含的可选模式;
FAT32是分区格式,并且比FAT16优异,FAT16分区最大仅可以到2GB;分配选项则可以根据个人需求进行启动盘容量分配;参数中,
NTFS则是目前常见的文件系统格式,可支持单文件4G以上的复制,还能通过目录和文件许可实现安全性。
CHS可用于某些不能自动检测模式的BIOS设置参数
7、选择结束,即可点击"一键制作启动U盘"按钮,将会弹出新的提示窗口,警告用户在制作U盘启动盘将会格式化U盘,U盘中的所有数据将会清空,可将U盘中的文档文件存储至本地磁盘进行备份,确认无误后点击"确定"即可开始制作
8、制作U盘启动盘大概需要1-5分钟时间,耐心等待制作过程结束即可
9、制作完成,将会弹出一个窗口,点击确定
10、我们可以通过软件自带的"启动模拟器"进行U盘启动盘的启动测试操作,在弹出的电脑模拟器窗口可以看到模拟电脑开机启动U盘的界面,测试完毕按住"Ctrl+Alt"组合键即可关闭窗口(测试过程千万不要进行测试PE系统等工具)
相关推荐
教程
U盘教程排行
- 1 UltraISO软碟通制作U盘启动盘图文教程(附带写入方式演示)
- 2 目前最纯净的PE系统工具有哪些?2023最新纯净PE工具一键安装推荐!
- 3 Win11查看端口占用情况_Win11怎么查看端口占用
- 4 机械革命蛟龙16怎么进BIOS设置安全启动,机械革命蛟龙16进BIOS设置U盘装系统
- 5 微PE装机工具制作U盘启动盘 微PE重装系统详细教程
- 6 2023年联想电脑用u盘重装系统win10及bios设置教程(uefi+gpt方式)
- 7 冰封U盘启动盘win11PE V2023.03 纯净版,冰封U盘制作工具支持全系列系统安装
- 8 2023年纯净pe制作u盘启动工具哪个好?优盘装系统工具和使用教程
- 9 华硕天选3如何使用U盘重装系统?U盘重装华硕天选3系统的方法
- 10 微PE工具箱增强版v2.2 64位 Intel 11-12-13 VMD u盘pe启动盘制作工具纯净

系统教程
- 1 应用程序无法正常启动,游戏软件报错0xc0000142解决办法+修改工具
- 2 Win11/win10/Win7系统各版本永久激活密钥及激活错误解决方法
- 3 Vmware17/16虚拟机去虚拟化工具修改虚拟机硬件教程+成品系统过检测
- 4 联想笔记本如何重装系统?联想笔记本重装系统的方法
- 5 联想拯救者Y7000P如何重装系统?笔记本重装纯净系统工具镜像
- 6 MSDN下载哪个版本最稳定?最稳定的MSDN系统推荐
- 7 稳定版 Windows Server 2022 22H2 服务器系统 正式版免激活
- 8 ROG枪神7如何重装系统?重装枪神7笔记本系统的方法
- 9 Win11电源选项快速启动选项没了怎么办
- 10 暗影精灵4笔记本蓝屏后无法开机如何解决













