
Win11 U盘插电脑不显示怎么办_Win11电脑不显示U盘
时间:2022-11-06 来源:网络 人气:
U盘插电脑上不显示,有些用户不知道怎么回事,明明U盘没有问题,却遇到了这样的情况,这篇文章是本站给大家带来的解决Win11 U盘插电脑不显示问题方法。

1、【右键】点击此电脑,在打开的菜单项中,选择【管理】;
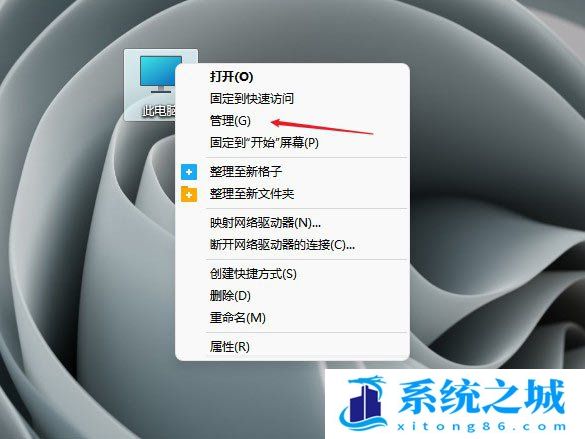
2、计算机管理窗口,左侧点击【设备管理器】;
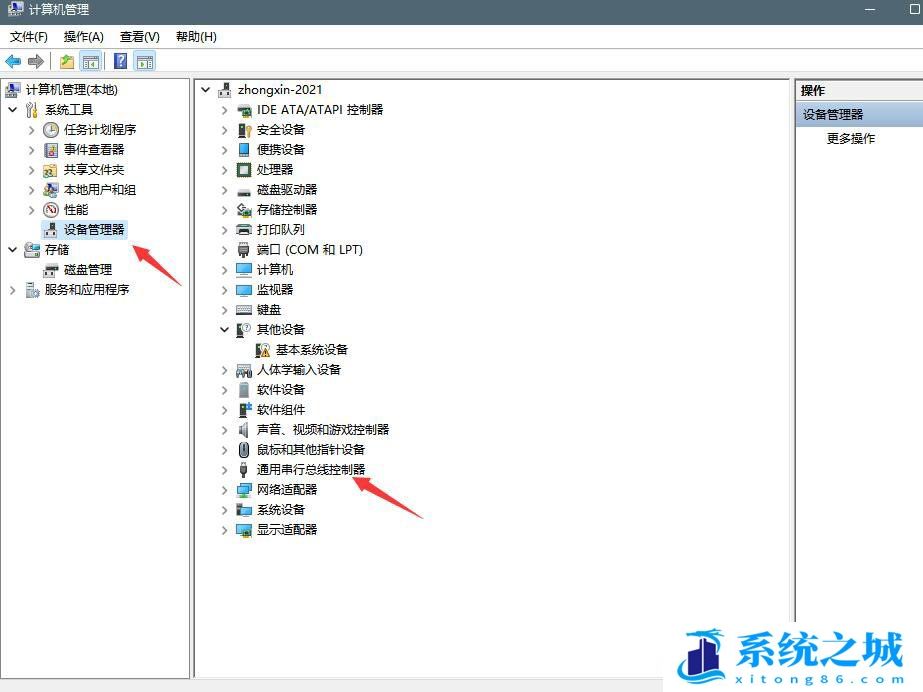
3、右侧点击展开【通用串行总线控制器】;
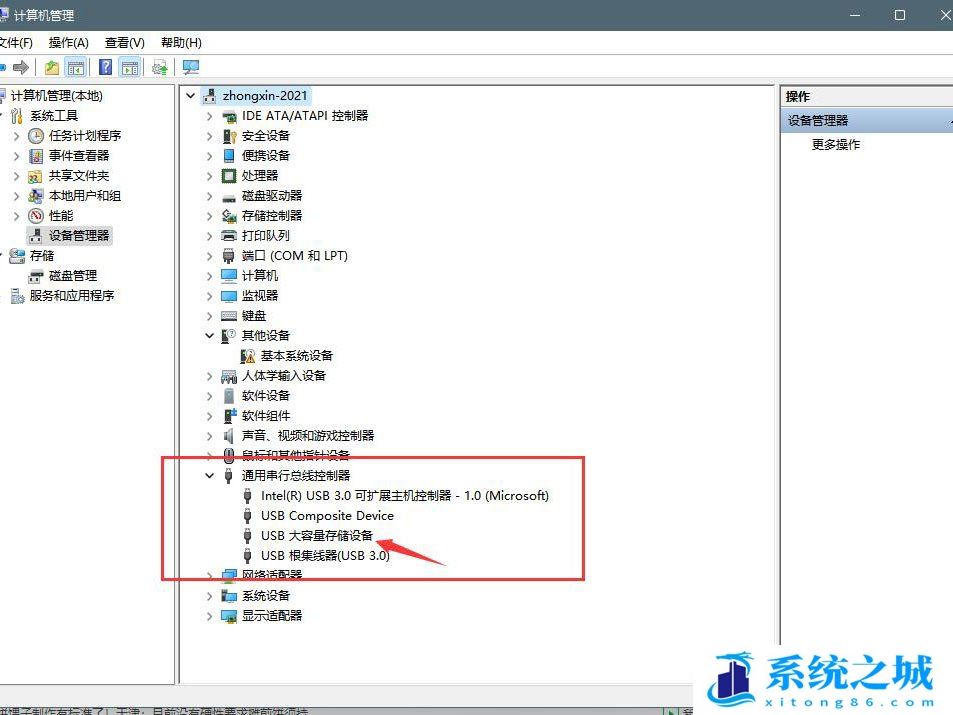
4、找到USB大容量存储设备,点击【右键】,在打开的菜单项中,选择【卸载设备】;
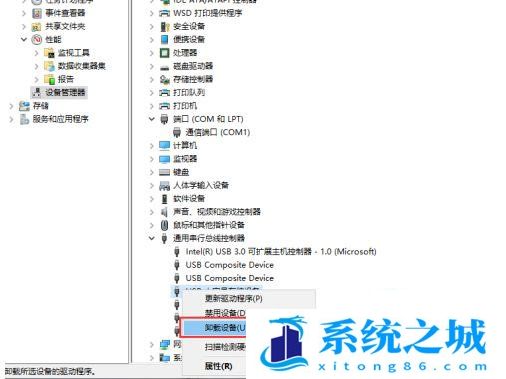
完成以上操作后,再将U盘拔出,重新插入,就可以正常显示U盘了。
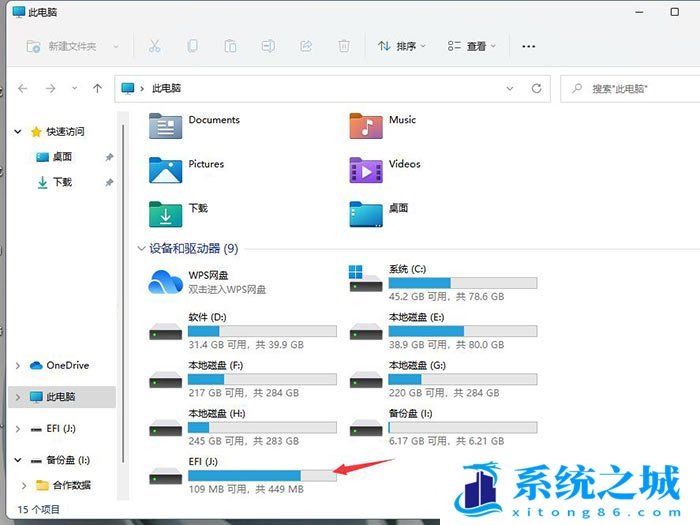
如果U盘还是没有显示,可以尝试以下方法
1、按【Ctrl + Alt + Del】组合键,调出锁定界面,点击【任务管理器】;
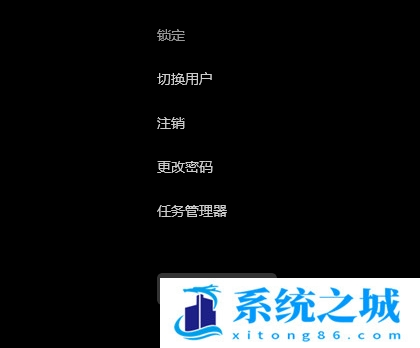
2、任务管理器窗口,点击左下角的【详细信息】,可以切换到详细信息界面,默认显示进程选项卡,往下找到【Windows 资源管理器进程】;
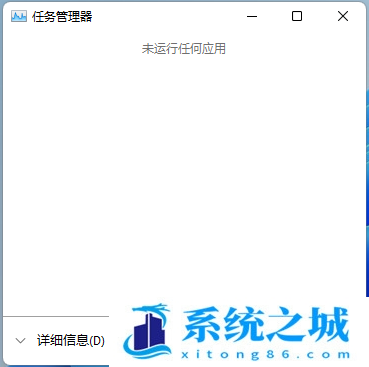
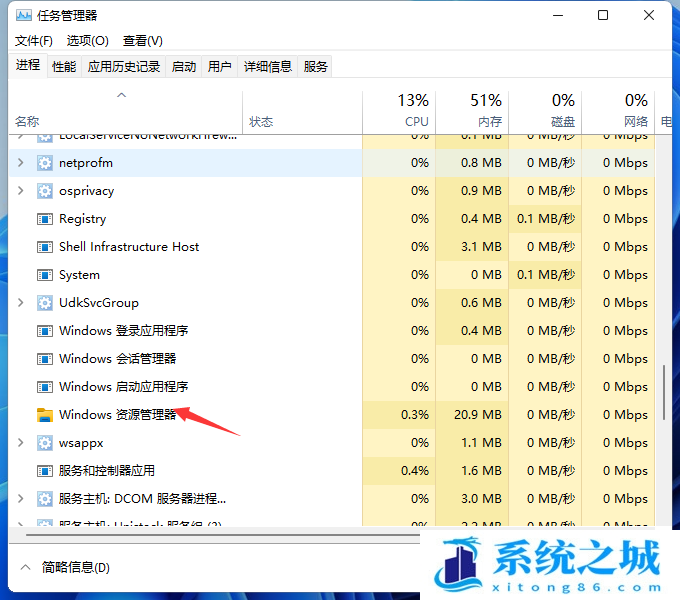
3、任务管理器窗口,选择【Windows 资源管理器进程】,点击右下角的【重新启动】,即可重启Windows 资源管理器,这其实是Windows 资源管理器进程explorer.exe结束后,又重新启动的过程;
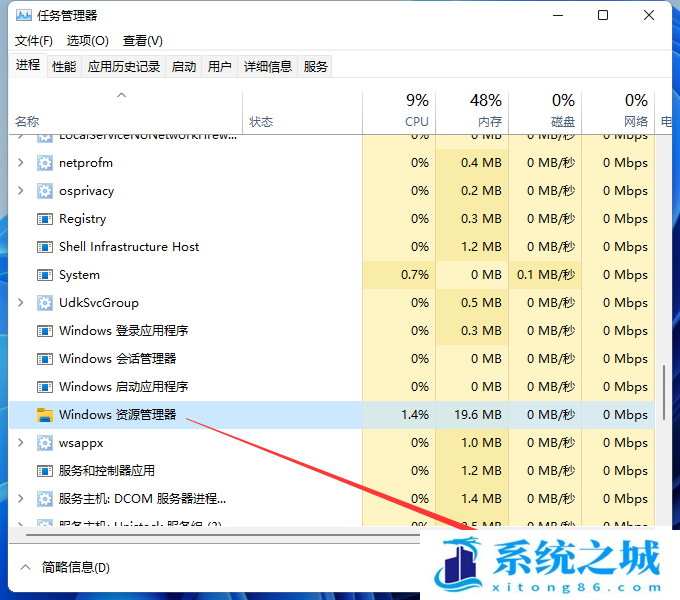
作者 系统之城
相关推荐
教程
U盘教程排行
- 1 UltraISO软碟通制作U盘启动盘图文教程(附带写入方式演示)
- 2 目前最纯净的PE系统工具有哪些?2023最新纯净PE工具一键安装推荐!
- 3 Win11查看端口占用情况_Win11怎么查看端口占用
- 4 机械革命蛟龙16怎么进BIOS设置安全启动,机械革命蛟龙16进BIOS设置U盘装系统
- 5 微PE装机工具制作U盘启动盘 微PE重装系统详细教程
- 6 2023年联想电脑用u盘重装系统win10及bios设置教程(uefi+gpt方式)
- 7 冰封U盘启动盘win11PE V2023.03 纯净版,冰封U盘制作工具支持全系列系统安装
- 8 2023年纯净pe制作u盘启动工具哪个好?优盘装系统工具和使用教程
- 9 华硕天选3如何使用U盘重装系统?U盘重装华硕天选3系统的方法
- 10 微PE工具箱增强版v2.2 64位 Intel 11-12-13 VMD u盘pe启动盘制作工具纯净

系统教程
- 1 应用程序无法正常启动,游戏软件报错0xc0000142解决办法+修改工具
- 2 Win11/win10/Win7系统各版本永久激活密钥及激活错误解决方法
- 3 Vmware17/16虚拟机去虚拟化工具修改虚拟机硬件教程+成品系统过检测
- 4 联想笔记本如何重装系统?联想笔记本重装系统的方法
- 5 联想拯救者Y7000P如何重装系统?笔记本重装纯净系统工具镜像
- 6 MSDN下载哪个版本最稳定?最稳定的MSDN系统推荐
- 7 稳定版 Windows Server 2022 22H2 服务器系统 正式版免激活
- 8 ROG枪神7如何重装系统?重装枪神7笔记本系统的方法
- 9 Win11电源选项快速启动选项没了怎么办
- 10 暗影精灵4笔记本蓝屏后无法开机如何解决













