
u盘怎么装win11系统?u盘装win11系统教程(无需支持TPM2.0)
时间:2022-10-13 来源:网络 人气:
刚发布的win11 22H2系统中,由于win11对硬件最低配置要求中,提到电脑必须支持TPM2.0和安全启动,由于有些机器无法支持这两项,所以不知道怎么安装win11系统,今天小编就教大家跳过TPM2.0安装win11的系统教程,最简单的方法就是利用U盘安装win11,下面就教大家详细的步骤。在安装系统前,请注意备份C盘上的重要数据,系统重装会重置C盘,建议提前转移个人资料并备份硬件驱动。下面推荐用U盘的方式可跳过TPM2.0的检测。安装win11系统的电脑安装时注意引导模式和分区对应,legacy+mbr或uefi+gpt,否则安装后可能引导不了。
安装方法
1.不用u盘一键重装(点击下载和重装演示)
2.U盘PE一键安装教程(点击下载和安装演示)
制作U盘启动及下载win11系统步骤:
下载U盘启动盘制作工具(系统之城U盘一键制作工具),插入U盘,一键制作USB启动盘,将下载的系统复制到已制作启动完成的U盘里,重启电脑,设置U盘为第一启动项,启动进入PE,运行桌面上的“一键重装工具”,即可启动win11镜像进行安装。下面进行详细安装步骤:
1、打开下载的U盘启动盘工具,选择U盘启动
选择u盘启动
2、选择要制作的设备,这里只会识别U盘,选择我们要制作U盘启动盘的U盘,然后制作U盘启动盘
选择u盘
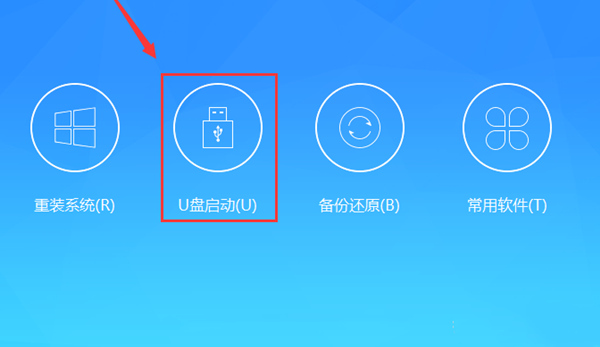
3、选择win11 64位专业版镜像后,点击执行“制作启动U盘系统”
选择win11镜像
4、接下来我们等待U盘启动的制作的PE及win11系统镜像下载完后即可
下载U盘安装win11必备组件
U盘安装win11步骤:
1、制作完PE系统后,通过快捷方式(一般情况大部分主板是F12,当然有些机器是其它的,可以根据情况选择)选择U盘进入PE,运行桌面的一键重装工具
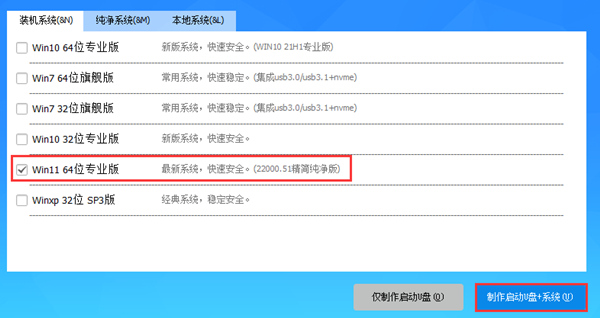
2、然后选择重装系统,进入安装界面后,第一步:选择在U盘找到我们下载好的win11 esd镜像文件,第二步:选择系统安装盘符,一般默认是C盘,但注意的是双硬盘的情况一定要选择正确的盘符,第三步:执行一键安装即可开始安装win11系统
安装win11系统
选择u盘中下载的win11镜像
3、点击一键安装后,开始挂载esd镜像,然后确定等待释放windows11安装程序,电脑便会自动重启电脑。
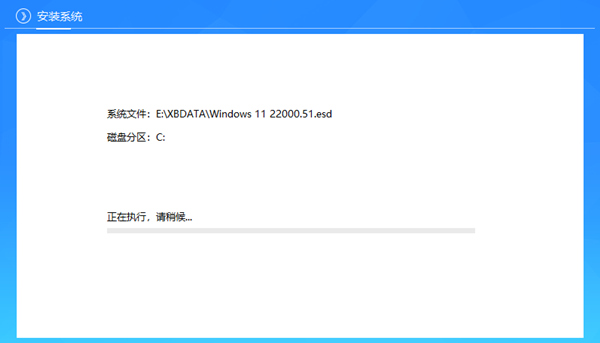
开始安装win11
4、拔掉U盘电脑重启后,系统会自动完成后续的程序安装,直到看到桌面,系统就彻底安装成功了。这种方法可以直接跳过TPM的检测而达到安装WIN11系统的目地。
相关推荐
教程
U盘教程排行
- 1 UltraISO软碟通制作U盘启动盘图文教程(附带写入方式演示)
- 2 目前最纯净的PE系统工具有哪些?2023最新纯净PE工具一键安装推荐!
- 3 Win11查看端口占用情况_Win11怎么查看端口占用
- 4 机械革命蛟龙16怎么进BIOS设置安全启动,机械革命蛟龙16进BIOS设置U盘装系统
- 5 微PE装机工具制作U盘启动盘 微PE重装系统详细教程
- 6 2023年联想电脑用u盘重装系统win10及bios设置教程(uefi+gpt方式)
- 7 冰封U盘启动盘win11PE V2023.03 纯净版,冰封U盘制作工具支持全系列系统安装
- 8 2023年纯净pe制作u盘启动工具哪个好?优盘装系统工具和使用教程
- 9 华硕天选3如何使用U盘重装系统?U盘重装华硕天选3系统的方法
- 10 微PE工具箱增强版v2.2 64位 Intel 11-12-13 VMD u盘pe启动盘制作工具纯净

系统教程
- 1 应用程序无法正常启动,游戏软件报错0xc0000142解决办法+修改工具
- 2 Win11/win10/Win7系统各版本永久激活密钥及激活错误解决方法
- 3 Vmware17/16虚拟机去虚拟化工具修改虚拟机硬件教程+成品系统过检测
- 4 联想笔记本如何重装系统?联想笔记本重装系统的方法
- 5 联想拯救者Y7000P如何重装系统?笔记本重装纯净系统工具镜像
- 6 MSDN下载哪个版本最稳定?最稳定的MSDN系统推荐
- 7 稳定版 Windows Server 2022 22H2 服务器系统 正式版免激活
- 8 ROG枪神7如何重装系统?重装枪神7笔记本系统的方法
- 9 Win11电源选项快速启动选项没了怎么办
- 10 暗影精灵4笔记本蓝屏后无法开机如何解决













