
最详细简单U盘装系统教程_轻松安装重装系统小白必看
时间:2022-08-30 来源:网络 人气:
一、U盘准备
1、将U盘插入电脑
2、
鼠标右击插入的U盘,选择【格式化】,在“文件系统”处选择【NTFS】,点击【开始】(格式化时,文件系统处选择“NTFS”是为了U盘能够存储单个内存大于4G的文件)。
二、制作U盘启动(PE系统)
手残的朋友可以直接购买制作好的系统优盘,各版本都有,方便省事哦。(已有系统优盘可直接进入第四部分)
win10电脑重装系统u盘一键安装正版纯净pe启动win7 11 10
PE系统是在Windows下制作出来的一个临时紧急系统,当电脑无法正常启动时,可以通过PE系统修复电脑里的各种问题,比如删除顽固病毒,修复磁盘引导分区,给硬盘分区,数据备份,安装电脑系统等。
安装方法
1.不用u盘一键重装(点击下载和重装演示)
2.U盘PE一键安装教程(点击下载和安装演示)
1、微软pe系统
2、进入后下载所需工具(如果无法下载,点击此链接下载最新版 WePE_64_V2.1.exe 免费高速下载 | 天翼云盘 极速安全 家庭云|网盘|文件备份|资源分享
3、打开下载的安装包,点击安装到U盘
4、点击【立即安装进U盘】(U盘卷标显示的名称为自己插入U盘的名称)。
5、等待制作完成,点击完成

三、下载所需系统
1、百度搜索 I tell you
2 、左侧选择系统下载 ,选择你需要的系统版本下载
win10系统各版本区别
这里以最新win10为例,复制下载地址到迅雷下载即可
3、将下载的系统文件放入U盘中
建议下载解压缩文件安装包和驱动人生,辅助系统安装后的驱动安装
四、进入PE系统装机
如何进入PE系统?(如果看不懂的话可直接拉到第四步末尾,看最省事的方法)
无论您是想装系统、拯救文件还是破解密码等,您要做的第一步就是从U盘启动进入PE系统。启动PE系统的关键操作顺序是:
第一步:在开机时进入主板的启动项列表;
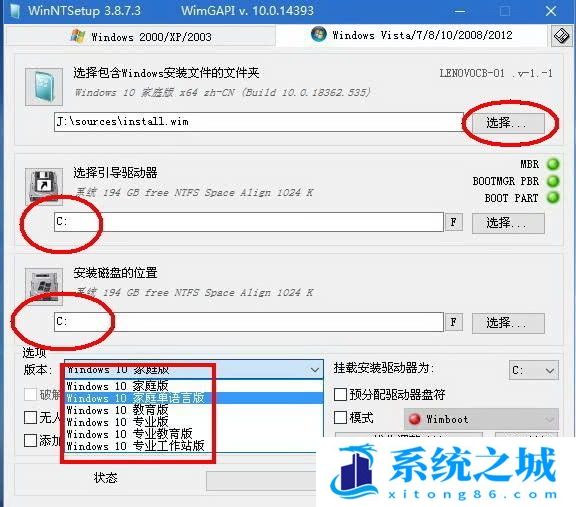
第二步:找到要启动的U盘,并辨别UEFI和Legeacy方式;
第三步:选择一个合适的WinPE系统版本进入。
第一步:在开机时进入主板的启动项列表
请将电脑关机,将微PE优盘插入到电脑后开机。然后在开机后的几秒内,当出现开机画面,按下快捷启动热键F12(不同机型请查看下面快捷键列表)进入启动项列表,然后在列表中通过方向键选择U盘所在选项,一般会带USB字样或者是U盘的品牌名(Sandisk、Toshiba之类),然后敲击回车可以进入U盘的PE菜单选择界面。
以下为各种品牌的主板和笔记本的快捷启动按键:
上述方法适合大多数电脑,可以忽略以下内容,直接进入第五部分。
另外您还可以在BIOS设置中,将U盘设置为第一启动项启动U盘,具体方法可以百度。
第二步:找到要启动的U盘,并辨别UEFI和Legeacy方式
微PE优盘支持两种启动方式:
UEFI
Legacy
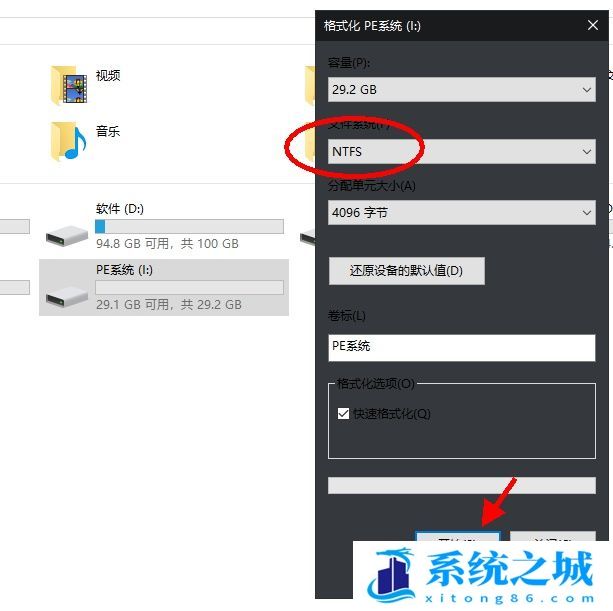
当您的机器支持UEFI的话(新机器一般同时支持Legacy和UEFI),在这个启动项中一般会出现两个U盘的选项,一个是UEFI开头的,另一个是不带UEFI开头的或叫Legacy的:
当您的机器(老机器)只支持Legacy时,在这个主板的启动项中就只会出现一个U盘的选项:
UEFI/Legacy启动方式的选择,对后续安装系统的时候影响比较大,一般情况下,如果需要用EFI方法安装系统(硬盘分区表为GPT),就启动UEFI的PE。如果用传统方式安装系统(硬盘分区表为MBR),就Legacy启动方式启动PE,这个按照您自己的需求选择。如果不清楚的话可随意先进一个,如果后面遇到问题再回来重选即可。如果是只支持Legacy启动的老机器,那就没得选,只能以Legacy方式启动PE。
注意:一些新机器默认了只开通了UEFI启动,如果需要打开Legacy启动,需要进BIOS设置中关闭SecureBoot。
选中需要启动的U盘选项,继续敲回车之后,均会先进入PE版本选择界面。但以不同的方式进入,显示的PE选择界面是不同的。Legacy启动时,PE选择菜单为蓝色天空背景。UEFI启动时,PE选择菜单为黑色纯色背景。
第三步:选择一个合适的WinPE系统版本进入
微PE优盘支持多个PE系统,在黑色或蓝色PE选择界面可以按需选择,legacy启动的蓝色菜单可以让您自由决定PE系统版本和位数32位或64位,而UEFI启动的黑色菜单,已经按照机器的情况自动确定了位数,您只能选择系统版本。10PE和8PE是目前最常用的两种PE,10PE用于比较新的机器,8PE用于比较老的机器。如果不太清楚,选默认第一个Win10PEx64就好。关于10PE、8PE、32位和64位的具体功能区别会在后续的教程中单独列出。选中后,敲击回车正式进入PE系统。
如果您能成功进入到这个PE桌面,并且知道自己进入的是legacy方式的PE,还是UEFI方式的PE(通过在PE版本选择菜单页中背景是蓝色/黑色确定),就完成第一步。虽然现在看起来只完成了一小步,但这是迈向成功的一大步。
PS:以上第四步所讲的进入pe系统基本上是涵盖了很多老旧主板和多方式进入pe,但现在很少了,最新最省事最方便的话就是开机直接狂按快捷启动键,选择优盘就可以直接进入pe系统。
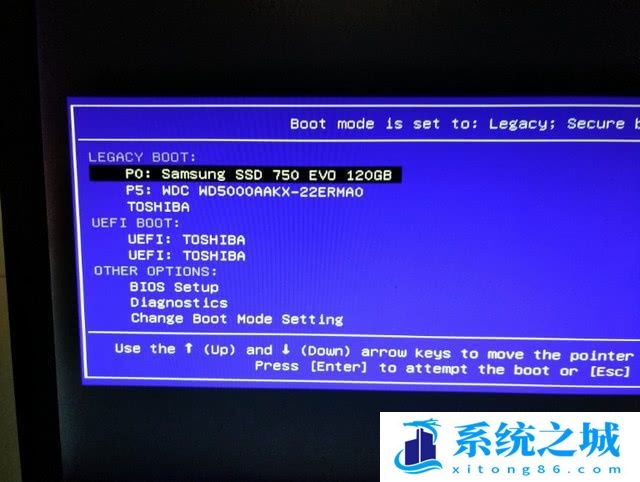
五、安装系统
1、打开此电脑,右键系统盘(默认C盘)
pe工具有很大用处哦
2、将系统盘快速格式化
3、打开Windows安装器
(1)选择U盘中下载好的系统文件
(2)引导驱动器和安装磁盘的位置均为系统盘(默认C盘)
(3)选择适合你的系统版本
5、点击开始安装,提示安装完成后,重启电脑并拔掉U盘就可以
相关推荐
教程
U盘教程排行
- 1 UltraISO软碟通制作U盘启动盘图文教程(附带写入方式演示)
- 2 目前最纯净的PE系统工具有哪些?2023最新纯净PE工具一键安装推荐!
- 3 Win11查看端口占用情况_Win11怎么查看端口占用
- 4 机械革命蛟龙16怎么进BIOS设置安全启动,机械革命蛟龙16进BIOS设置U盘装系统
- 5 微PE装机工具制作U盘启动盘 微PE重装系统详细教程
- 6 2023年联想电脑用u盘重装系统win10及bios设置教程(uefi+gpt方式)
- 7 2023年纯净pe制作u盘启动工具哪个好?优盘装系统工具和使用教程
- 8 冰封U盘启动盘win11PE V2023.03 纯净版,冰封U盘制作工具支持全系列系统安装
- 9 华硕天选3如何使用U盘重装系统?U盘重装华硕天选3系统的方法
- 10 微PE工具箱增强版v2.2 64位 Intel 11-12-13 VMD u盘pe启动盘制作工具纯净

系统教程
- 1 应用程序无法正常启动,游戏软件报错0xc0000142解决办法+修改工具
- 2 Win11/win10/Win7系统各版本永久激活密钥及激活错误解决方法
- 3 Vmware17/16虚拟机去虚拟化工具修改虚拟机硬件教程+成品系统过检测
- 4 联想笔记本如何重装系统?联想笔记本重装系统的方法
- 5 联想拯救者Y7000P如何重装系统?笔记本重装纯净系统工具镜像
- 6 MSDN下载哪个版本最稳定?最稳定的MSDN系统推荐
- 7 稳定版 Windows Server 2022 22H2 服务器系统 正式版免激活
- 8 ROG枪神7如何重装系统?重装枪神7笔记本系统的方法
- 9 Win11电源选项快速启动选项没了怎么办
- 10 暗影精灵4笔记本蓝屏后无法开机如何解决













