
惠普电脑一键重装win10 64位最新版系统_惠普笔记本u盘安装win11下载
时间:2022-08-25 来源:网络 人气:
win10系统下载据说比较稳定,亲测电脑经常无法正常开机,开始时间过长,于是乎去下载了最新版本的系统,使用了一天,感觉还是蛮不错的。事先准备:8G以上U盘 win10镜像
首先去官网下载软件
下载完成运行惠普软件,惠普官网有对应的装机教学视频。这里不做详细描,只讲述基本的操作流程。
我使用的U盘是32G,这时候点击一键制作USB启动盘就好了,这个过程时间有点长,放后台让他处理吧,
接下来去下载WIN10镜像
选择一个适合自己电脑的版本下载。22H2是最新版,个人认为最稳定。
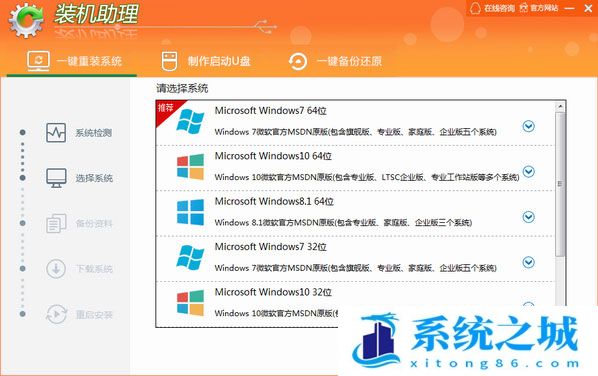
将选中过的地址放到迅雷,新建下载任务下载即可。
下载完成之后将镜像保存到做好的惠普U盘中,一个简单的U盘启动和win10系统盘已经完成了。
接下来就是很重要的时刻了,给自己的电脑重装系统。给电脑插上U盘。电脑重启,在logo界面按F12(dell电脑,其他电脑可以百度查询按键),进去blos界面选择USB启动,需要将所有硬盘格式化的话可以直接利用分区工具将所有的分区格式化,也可以在C盘重装完成以后再进行格式化,后者比较安全。
点击惠普装机工具,直接浏览
之后的配置信息如下:
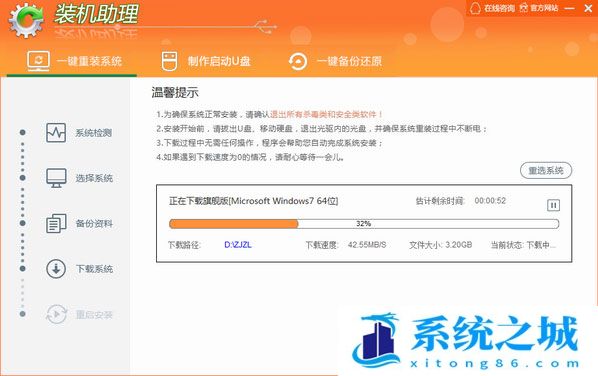
设置完成后点击执行,等待win10系统安装。
安装完成了(你以为结束了?哈哈哈 这只是个开始,最受折磨的地方就是软件的下载、安装和破解)。
下面我们需要连接上wifi,下载驱动大师,将电脑上目前缺乏的驱动安装上去。(此过程中可能你的电脑会一直在响,无须在意,当你安装好声卡驱动以后你的电脑就恢复正常了。
驱动安装完成以后重启电脑就完成了系统重装,之后下载安装自己需要的软件即可。
基本配置已经完成,下面对开机系统选择时间进行修改,右击我的电脑,点击属性,按照下图的提示进行操作,将系统选择时间设计成0秒即可。
设计完成,系统重圆成功。
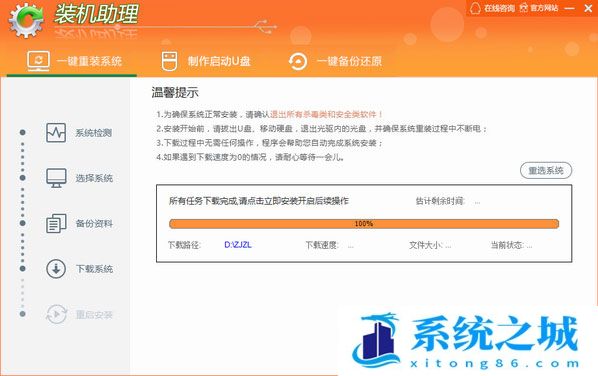
对于程序员来说,这不是一个好消息,开始自己慢慢的配置环境路线吧。
大家还有什么好的想法或者有什么问题欢迎评论,大家一块探讨探讨。喜欢的小伙伴可以点点收藏,重装系统使用的比较多。
相关推荐
教程
U盘教程排行
- 1 UltraISO软碟通制作U盘启动盘图文教程(附带写入方式演示)
- 2 目前最纯净的PE系统工具有哪些?2023最新纯净PE工具一键安装推荐!
- 3 Win11查看端口占用情况_Win11怎么查看端口占用
- 4 机械革命蛟龙16怎么进BIOS设置安全启动,机械革命蛟龙16进BIOS设置U盘装系统
- 5 微PE装机工具制作U盘启动盘 微PE重装系统详细教程
- 6 2023年联想电脑用u盘重装系统win10及bios设置教程(uefi+gpt方式)
- 7 2023年纯净pe制作u盘启动工具哪个好?优盘装系统工具和使用教程
- 8 冰封U盘启动盘win11PE V2023.03 纯净版,冰封U盘制作工具支持全系列系统安装
- 9 华硕天选3如何使用U盘重装系统?U盘重装华硕天选3系统的方法
- 10 微PE工具箱增强版v2.2 64位 Intel 11-12-13 VMD u盘pe启动盘制作工具纯净

系统教程
- 1 应用程序无法正常启动,游戏软件报错0xc0000142解决办法+修改工具
- 2 Win11/win10/Win7系统各版本永久激活密钥及激活错误解决方法
- 3 Vmware17/16虚拟机去虚拟化工具修改虚拟机硬件教程+成品系统过检测
- 4 联想笔记本如何重装系统?联想笔记本重装系统的方法
- 5 联想拯救者Y7000P如何重装系统?笔记本重装纯净系统工具镜像
- 6 MSDN下载哪个版本最稳定?最稳定的MSDN系统推荐
- 7 稳定版 Windows Server 2022 22H2 服务器系统 正式版免激活
- 8 ROG枪神7如何重装系统?重装枪神7笔记本系统的方法
- 9 Win11电源选项快速启动选项没了怎么办
- 10 暗影精灵4笔记本蓝屏后无法开机如何解决













