
用U盘给电脑装一个纯净Windows系统方法_只需3步轻松搞定
时间:2022-08-18 来源:网络 人气:
用U盘给电脑装一个纯净Windows系统方法_只需3步轻松搞定
因此,本教程主要从以下3个方面展开:winxp到win11方法都是一样的
一、下载最新纯净系统
二、制作启动U盘
三、装系统
下载最新纯净系统
首先需要下载原版系统,建议通过系统之城下载系统原版文件,比网上的Ghost版本更加纯净。
1.不用u盘一键重装(点击下载和重装演示)
2.U盘PE一键安装教程(点击下载和安装演示)
找到要下载的系统和版本,Win10、Win7、Win11都有,复制ed2k链接。
推荐使用迅雷直接下载
制作启动优盘
在制作启动优盘之前,我们需要满足以下两个条件:
一个可用的U盘,大小不应小于8G,优盘内文件已经备份,因为需要格式化优盘;
一个可以上网的电脑,如果你要装系统的电脑已经损坏,可以去网吧凑和一下。
目前启动盘的制作有两种方法:
另一种是微软官方推出的U盘装机工具,只要系统是纯净的,装上之后就是纯净的,但是目前只能安装Win10系统。
因为很多同学对于Win7或者Win XP系统还是有一定需求的,尤其是配置较低的电脑,因此还是教大家学习第一种装机方法。
那有没有一款好用的WinPE启动盘制作方法,既可以满足使用需求,又可以保证安装系统的纯净呢?
当然有!!!
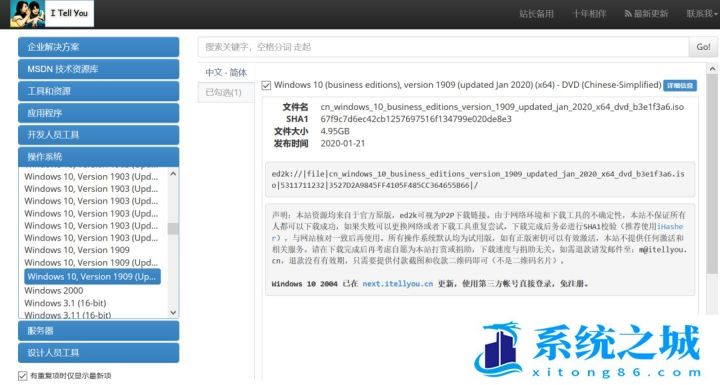
把下载完成的原版系统拷贝到U盘,把U盘插入电脑主板上的USB口,就可以开始装系统啦~
一键装机
装机这一块内容比较多,也是最容易出问题的地方,主要分为以下两个部分:
1、修改U盘启动为第一启动项
2、使用WinPE一键装机
修改U盘启动为第一启动项
前面已经说过,PE可以看作是一个非常迷你的操作系统,要想进入PE就得把U盘的启动项提前。
Step1:首先要进入BIOS,就是那个蓝底白色的界面,在这里面把U盘启动改为第一启动项。
进入BIOS的方法不同电脑各不相同,常见的有Del、F2、F12、F10,开机之后一般会有提示,我们需要在开机后快速点按键盘上的这几个键才能进入到BIOS。(注意:开机后立刻就按,是点按,不是长按)
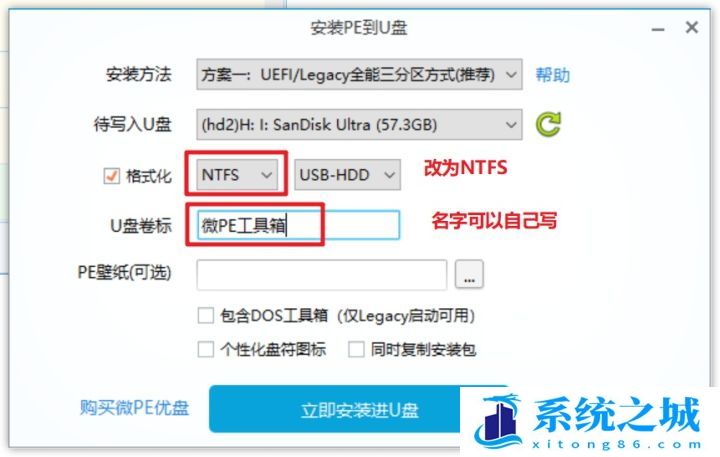
我要装的这台Dell电脑进入BIOS的快捷键是F2,按F12可进入Boot Menu(启动菜单),进入启动菜单后可直接选择U盘启动,更加快捷一点。但是按F2 修改BOIS的 操作更具有普适性。
Step2:进入之后找到带有Boot的选项(i不同主板可能不一样),可以看到我们要找的U盘启动USB Device是第8个启动项。
第二个启动项是从硬盘启动,由于硬盘里有系统,此时就算电脑上已经插上了U盘,也会直接启动电脑硬盘里的系统,所以我们要更改启动顺序。
Step3:改变启动顺序,根据屏幕下方的提示,使用U键将第8变为第1启动项。
Step4:保存退出(快捷键一般为F10),此时电脑会重启,重启之后会从U盘进入到PE系统。
(进入WinPE之后的界面)
WinPE和我们普通常见的电脑桌面没啥区别,就是这些桌面图标貌似都没怎么见过。这是因为WinPE并不是用来办公和打游戏的,而是进行电脑装系统、对硬盘进行分区、破解Windows密码等不寻常的工作。
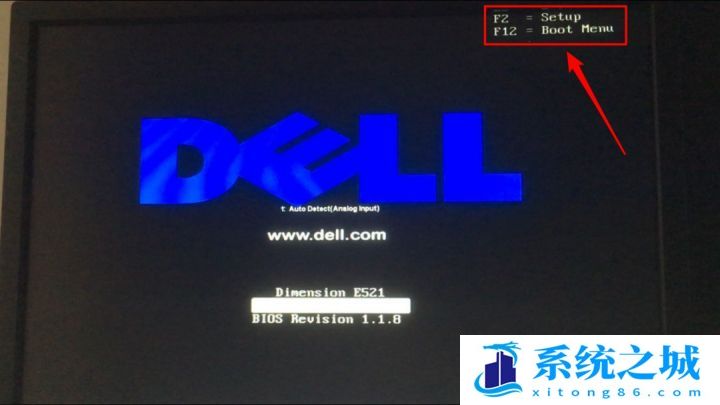
使用WinPE一健装机
注意:装机之前一定要对系统盘重要文件进行备份!!!
第一种方法是直接打开系统ISO文件,点击Setup,等待系统安装完成就可以了,第一种方法也是作者建议的安装方法。完成之后拔掉U盘重启即可。
第二种方法是使用桌面上的Windows安装器进行安装,按照下图的方式进行选择,点击开始安装即可,一般磁盘为MBR分区类型时选择此种方法(可以在桌面分区助手里查看分区类型)。
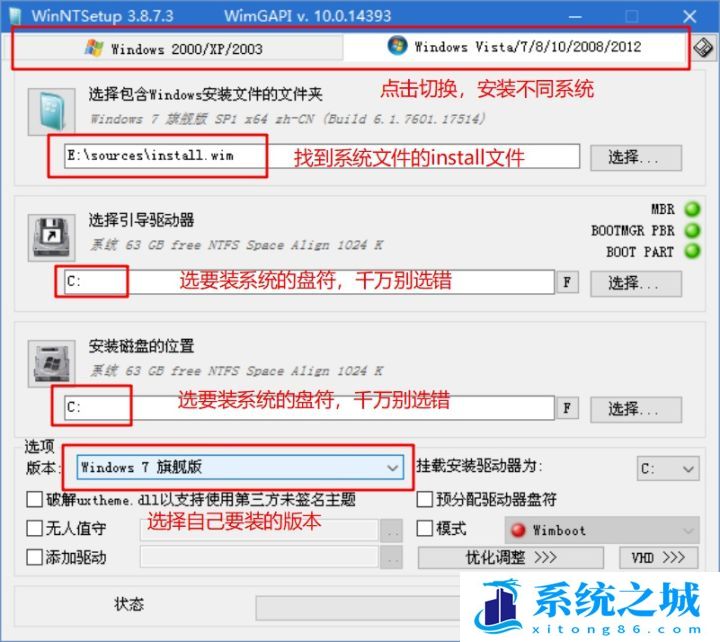
这里一定要注意选择正确的系统盘(就是我们要装系统的硬盘分区),大部分情况下要把系统装到C盘,但是也不排除对盘符进行过更改或者有隐藏分区的情况。
这里的操作一定要仔细,如果安到别的磁盘里可就麻烦了。
如果安装的是非原版的Ghost文件或者vim镜像文件,可以通过桌面上的CGI备分还原,选择还原分区,选中要还原的分区位置,并选择要恢复的.gho .wim镜像。之后点开始执行,镜像就恢复到系统盘了。完事之后拔掉U盘重启即可。
我采用的是第二种方法,安装的系统是原版Win7,纯净没捆绑,安装完成桌面只有一个回收站,体验还不错哦~
系统安装完成之后再激活一下。
相关推荐
教程
U盘教程排行
- 1 UltraISO软碟通制作U盘启动盘图文教程(附带写入方式演示)
- 2 目前最纯净的PE系统工具有哪些?2023最新纯净PE工具一键安装推荐!
- 3 Win11查看端口占用情况_Win11怎么查看端口占用
- 4 机械革命蛟龙16怎么进BIOS设置安全启动,机械革命蛟龙16进BIOS设置U盘装系统
- 5 微PE装机工具制作U盘启动盘 微PE重装系统详细教程
- 6 2023年联想电脑用u盘重装系统win10及bios设置教程(uefi+gpt方式)
- 7 2023年纯净pe制作u盘启动工具哪个好?优盘装系统工具和使用教程
- 8 冰封U盘启动盘win11PE V2023.03 纯净版,冰封U盘制作工具支持全系列系统安装
- 9 华硕天选3如何使用U盘重装系统?U盘重装华硕天选3系统的方法
- 10 微PE工具箱增强版v2.2 64位 Intel 11-12-13 VMD u盘pe启动盘制作工具纯净

系统教程
- 1 应用程序无法正常启动,游戏软件报错0xc0000142解决办法+修改工具
- 2 Win11/win10/Win7系统各版本永久激活密钥及激活错误解决方法
- 3 Vmware17/16虚拟机去虚拟化工具修改虚拟机硬件教程+成品系统过检测
- 4 联想笔记本如何重装系统?联想笔记本重装系统的方法
- 5 联想拯救者Y7000P如何重装系统?笔记本重装纯净系统工具镜像
- 6 MSDN下载哪个版本最稳定?最稳定的MSDN系统推荐
- 7 稳定版 Windows Server 2022 22H2 服务器系统 正式版免激活
- 8 ROG枪神7如何重装系统?重装枪神7笔记本系统的方法
- 9 Win11电源选项快速启动选项没了怎么办
- 10 暗影精灵4笔记本蓝屏后无法开机如何解决












