
安装win10/11/7系统的教程 微PE方式安装纯净版亲测有效 v2023
时间:2023-05-16 来源:网络 人气:
安装win10/11/7系统的教程 微PE方式安装纯净版亲测有效 v2023,PE系统介绍,简单的说,PE系统就是安装在U盘中的简易操作系统。可以用U盘直接引导电脑启动到图形桌面。虽然还不能完全当做windows来使用,但可以独立引导电脑。在windows系统无法正常引导时,PE系统可以拿来做很多事情。不仅限于重装系统。PE系统都属于第三方团队制作,其质量良莠不齐。这里推荐两个个人感觉还不错的PE版本。优启通、微PE这两个PE系统,相对干净,稳定,兼容强,无广告。其余的PE系统,比如大白菜、深度、老毛桃、我心如水、装机员、深山红叶、完美者、无垠都算在PE界略有名气的。随便用哪个问题都不大。但安装PE时或者一键Ghost时,或多或少都会被安装指定软件和修改主页(利益关系,PE系统都是免费下载的。但人家也是要吃饭的,可以理解)。这些修改不会影响你的使用,安装完成之后自行删除即可。我们这里教的方法并不是使用一键Ghost,所以影响基本不会有。大家可以放心使用这些PE来安装。微pe安装系统教程win10,微pe win10安装教程,微pe怎么安装win10系统,微pe安装win11系统教程,微pe安装系统步骤,微pe装系统详细教程,微pe备份系统详细教程,微pe 安装win11方式!
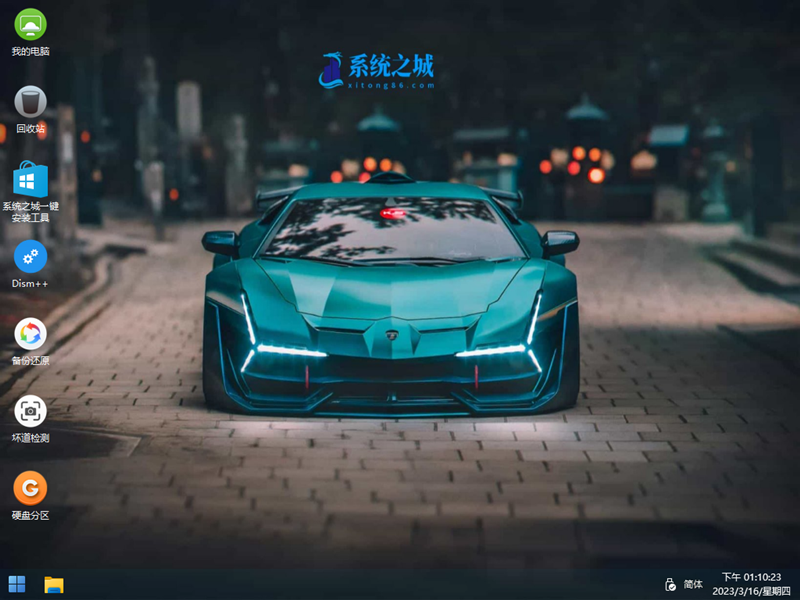
安装方法
不用u盘一键重装(点击下载和重装视频演示)
U盘PE一键安装教程(点击下载和安装视频演示)
选择默认的语言,插入一个8G以上的空白u盘进电脑上,进入下一步。
选择安装的介质为U盘,点击下一步。
等待工具开始下载win10镜像文件制作u盘启动盘。

一般工具制作好后便会自动引导进入u盘启动安装系统。如果是升级自己的电脑则选择第一个选项,新电脑装系统则选择第二个仅安装windows。(如果没有的话,可以自行打开引导菜单或打开电脑后立即按下按键(例如 F2、F12、Delete 或 ESC)等进入BIOS 或 UEFI 设置中更改引导顺序。)
关于密钥,有密钥就输入,没有的就直接选择我没有密钥,后期可以在自行激活。(激活方法可以在“系统之城”找到)
选择win10系统版本安装,一般个人使用的话都是选择win10专业版或家庭版即可。
选择win10安装的位置,如果你的硬盘很大的话可以选择新建来直接进行分区,注意安装到c盘的话,建议至少预留50G以上的空间。
然后耐心等待安装完成。

安装完成后就可以进入win10系统桌面使用了,进入桌面后可根据系统指引设置语言,时间和键盘首选项等就可以正常使用系统了。

相关推荐
教程
U盘教程排行
- 1 UltraISO软碟通制作U盘启动盘图文教程(附带写入方式演示)
- 2 目前最纯净的PE系统工具有哪些?2023最新纯净PE工具一键安装推荐!
- 3 Win11查看端口占用情况_Win11怎么查看端口占用
- 4 机械革命蛟龙16怎么进BIOS设置安全启动,机械革命蛟龙16进BIOS设置U盘装系统
- 5 微PE装机工具制作U盘启动盘 微PE重装系统详细教程
- 6 2023年纯净pe制作u盘启动工具哪个好?优盘装系统工具和使用教程
- 7 冰封U盘启动盘win11PE V2023.03 纯净版,冰封U盘制作工具支持全系列系统安装
- 8 华硕天选3如何使用U盘重装系统?U盘重装华硕天选3系统的方法
- 9 2023年联想电脑用u盘重装系统win10及bios设置教程(uefi+gpt方式)
- 10 微PE工具箱增强版v2.2 64位 Intel 11-12-13 VMD u盘pe启动盘制作工具纯净

系统教程
- 1 应用程序无法正常启动,游戏软件报错0xc0000142解决办法+修改工具
- 2 Win11/win10/Win7系统各版本永久激活密钥及激活错误解决方法
- 3 Vmware17/16虚拟机去虚拟化工具修改虚拟机硬件教程+成品系统过检测
- 4 联想笔记本如何重装系统?联想笔记本重装系统的方法
- 5 联想拯救者Y7000P如何重装系统?笔记本重装纯净系统工具镜像
- 6 MSDN下载哪个版本最稳定?最稳定的MSDN系统推荐
- 7 稳定版 Windows Server 2022 22H2 服务器系统 正式版免激活
- 8 ROG枪神7如何重装系统?重装枪神7笔记本系统的方法
- 9 Win11电源选项快速启动选项没了怎么办
- 10 暗影精灵4笔记本蓝屏后无法开机如何解决













